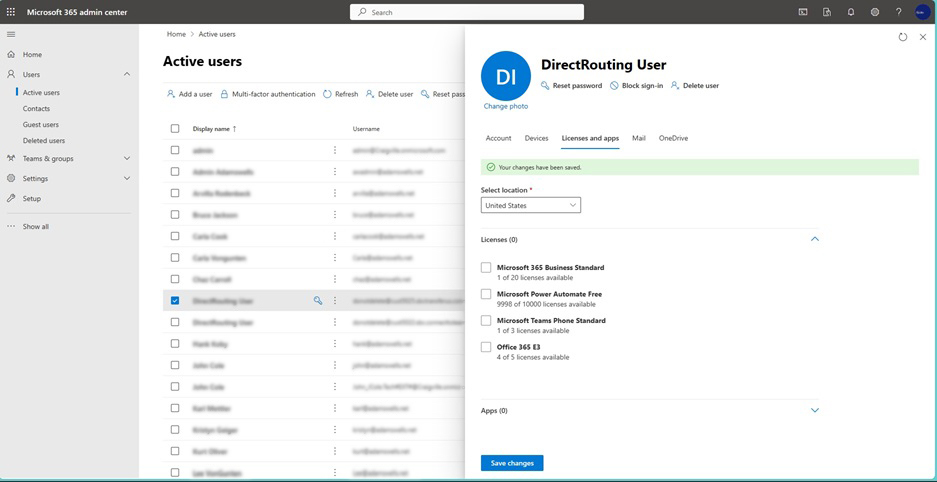- User Connector and/or Flex Add-On users must be licensed with Clearly IP. There is a per-user monthly fee to add this feature to Clearly Cloud or the CIP Trunking portal.
- If deploying Flex Add-On license, an additional Clearly Cloud license is required to support a special Microsoft user, callappservice, created in the provisioning process.
- Each User Connector user must be licensed for Microsoft Office 365 and Microsoft Phone.
- Each Flex Add-On user user must be licensed for Microsoft Office 365 but not Microsoft Phone.
- Each Direct Routing User Connector user must be licensed for Microsoft Office 365 and Microsoft Phone.
- Two spare Microsoft Teams and Microsoft Phone licenses must be available during set up. Once Microsoft Direct Routing is set up, these licenses can be returned to inventory and be available for other users
- One Microsoft Phone Resource license is required and must be assigned to user callappservice after that user is created.
Checklist To Complete Prior to Adding an Enterprise
To ensure a smooth onboarding process it is strongly recommended to make sure that the customer is prepared. Confirming customer preparation before onboarding begins can identify common roadblocks. We recommend verifying the following things before beginning the onboarding process.
- Create CNAME in DNS for the service: location.clearlyip.me. This will be the host for Direct Routing.
- Be sure you are working with the person who has the Microsoft O365 Global Admin credentials for the Microsoft domains you are connecting.
- Be sure all required Microsoft licenses have been purchased and assigned to the correct Microsoft Teams users.
- Be sure that that there is two additional sets of licenses of Microsoft Office 365 and Microsoft Teams and Microsoft Phone (available/unassigned) to be used during Direct Routing setup. These licenses will be able to be reclaimed by the enterprise after Direct Routing is established.
- If a Microsoft Calling Plan or Domestic Calling Plan was previously used, please remove it.
- Please give Microsoft ample time (up to 24 hours) to provision any license changes prior to Enterprise provisioning.
- If the customer has Azure Active Directory Sync (AAD Sync,) Microsoft may overwrite Direct Routing phone numbers with phone numbers populated elsewhere in Office 365 and 'Synced'.
Provisioning The Enterprise
Here is the flow. (Detail screens to follow.)
- ClearlyIP will create an Enterprise in our MS Teams backend portal specifying the email of a valid Microsoft Enterprise Global Admin (Teams Admin) for the Enterprise.
- The Teams Admin will receive an Invitation from no-reply@connecttoteams.onmicrosoft.com with a COMPLETE button and an invitation code.
- The process begins with by clicking on the COMPLETE button which will take you to the CIP Teams Connector Portal.
- The Teams Admin will be authenticated in the enterprise portal with a Microsoft OAUTH login. The Teams Admin will login and grant permissions the ConnectToTeams platform and (optionally) the reseller for completing the Direct Routing process.
- Once this is complete in MS Teams, the enterprise user will end up back at the CIP Teams Connector portal.
- On the initial login to the enterprise portal, the Teams Admin will be directed to the User Group Sync page to perform a “User/Group Sync” so that the Users will be populated with the intended user groups.
- The Teams Admin will then set up Direct Routing.
Processing the Invitation
The Teams Admin will receive an Invitation that looks similar to:
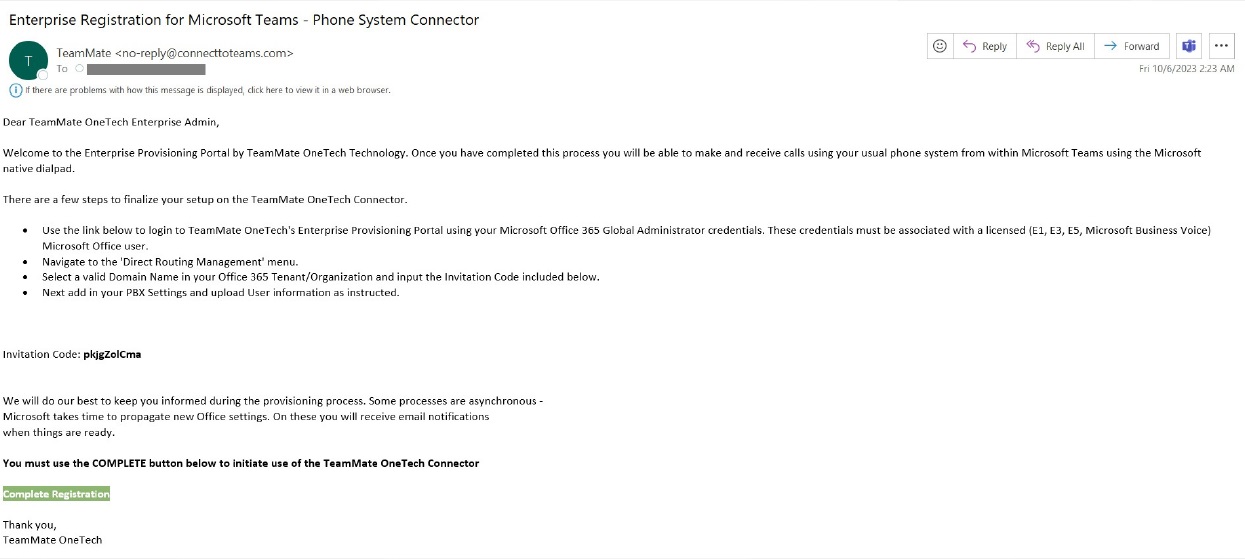
The ConnectToTeams portal performs certain limited tasks with the Microsoft Global Administrators' consent. These allow for automated provisioning via PowerShell of Direct Routing and User Calling activation setup in Microsoft. The initial request for permission looks as follows. Be sure to check the "Consent on behalf of your organization checkbox."
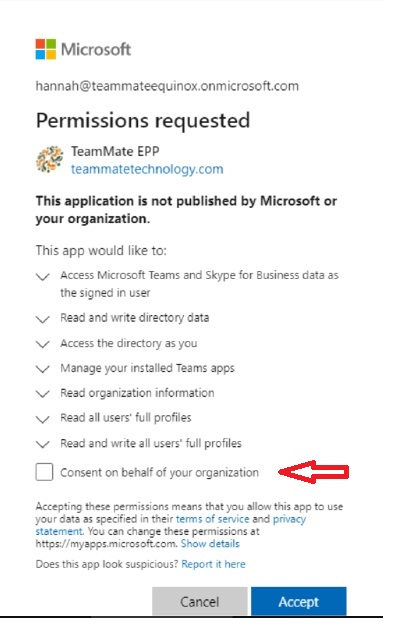
There may be another page similar to this one.
It will also ask you for permissions to do a User Sync.
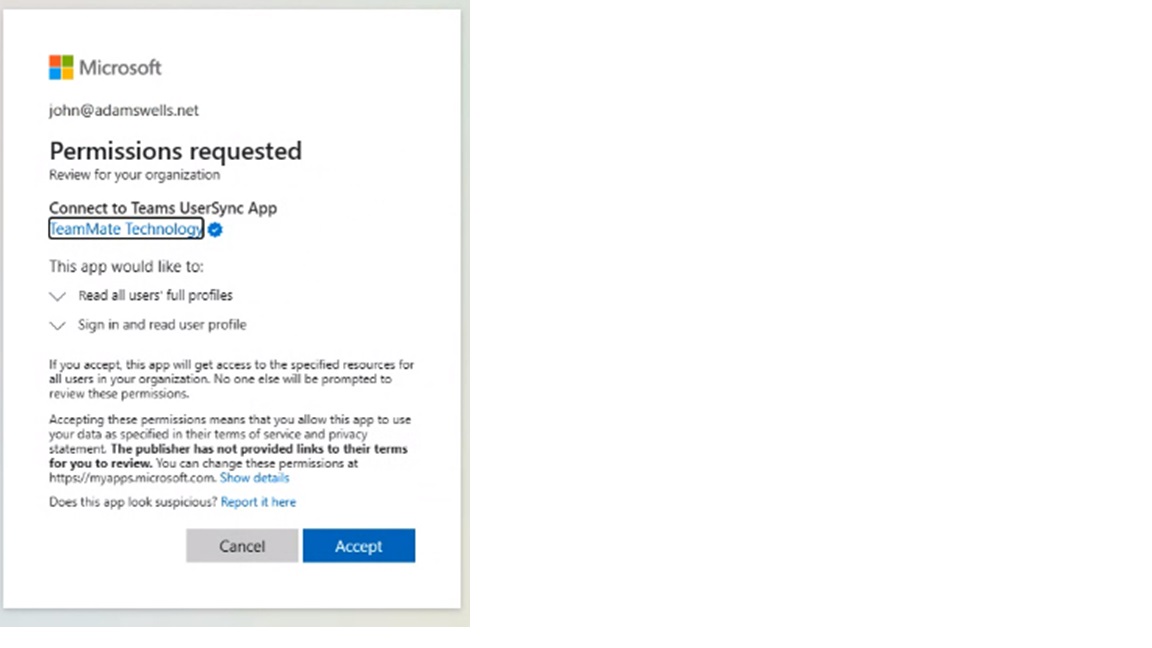
User Groups Sync
On the initial login to the enterprise portal, the enterprise Global Administrator will be redirected to the User Group Sync page and must select which Users will be synchronized by specifying one or more Groups to serve as filters.
Note: The groups here are "Security Groups" and not TEAMS or Microsoft O365 groups.
- If no Group(s) are selected, then all Users of the enterprise will be synchronized.
- If any Group(s) are selected, then only Users that belong to the Group(s) will be synchronized.
- The Portal WILL NOT synchronize or store Users that are not part of the selected Group(s).
- The image below shows a case where two Microsoft Groups (Accounting and Billing) have been selected to be synchronized.
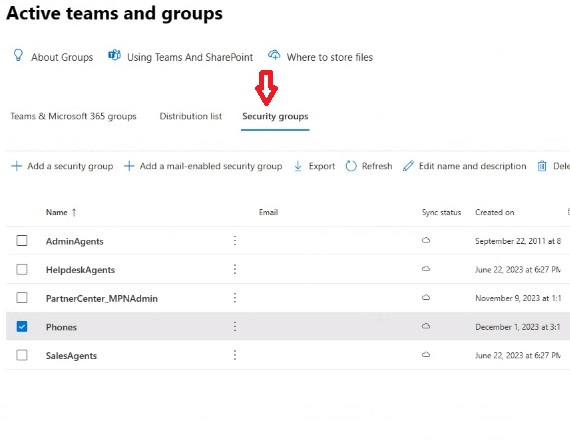
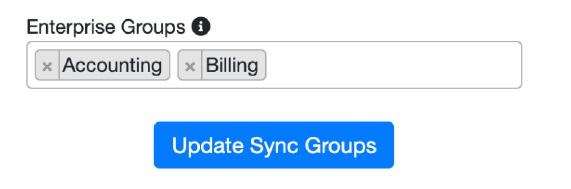
Set Up Direct Routing
- Ensure you have an available AND unassigned User license with the Phone System.
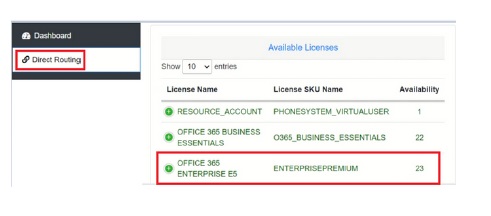
- Under Setup Direct Routing Details, select the desired Gateway. Then click the Complete Direct Routing.
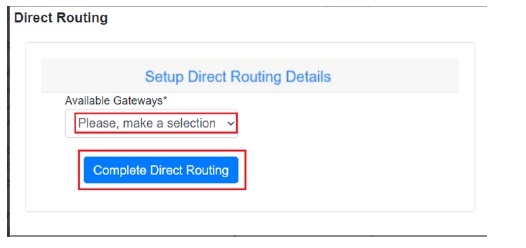
- The "Verify Tenant" will pop up, this will verify the connection to the DNS Provider and will validate licenses. Click "Complete Direct Routing" as soon as it is done with the verification.
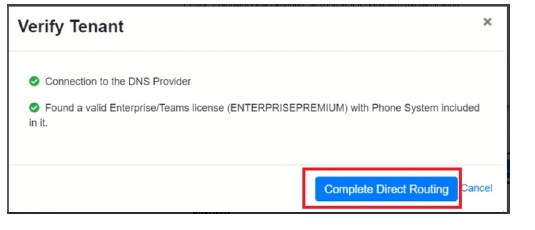
- Direct Routing provisioning will take a few minutes, refresh the dashboard page after 2-3 minutes to check progress.
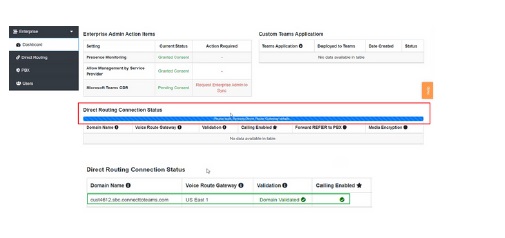
Repeat the above steps for the 2nd route.
Reclaim Microsoft Licenses
Once Direct Routing is complete, the enterprise admin can return to the Microsoft 365 Admin Center and reclaim the licenses. The admin will find new users created by ConnectToTeams named "Direct Routing User." Do not delete this user. You may remove all licenses consumed by this user by selected it, unchecking the licenses and saving changes:
Before
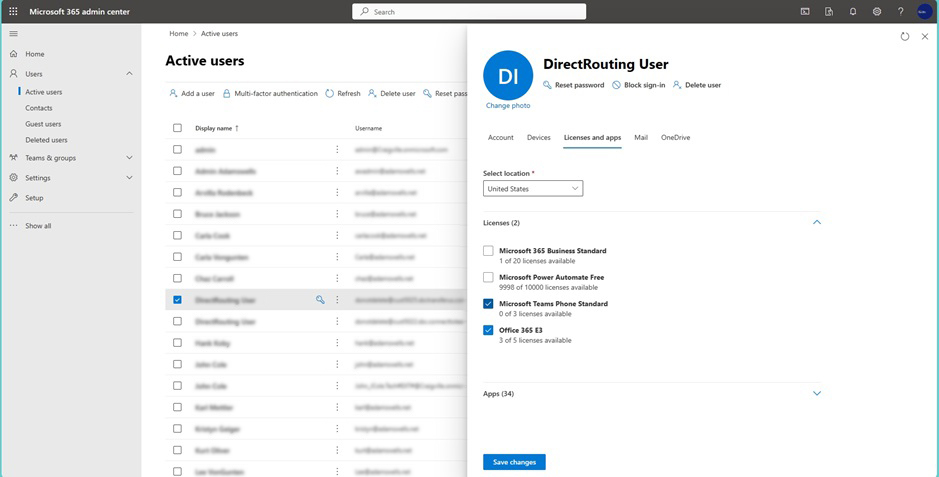
After