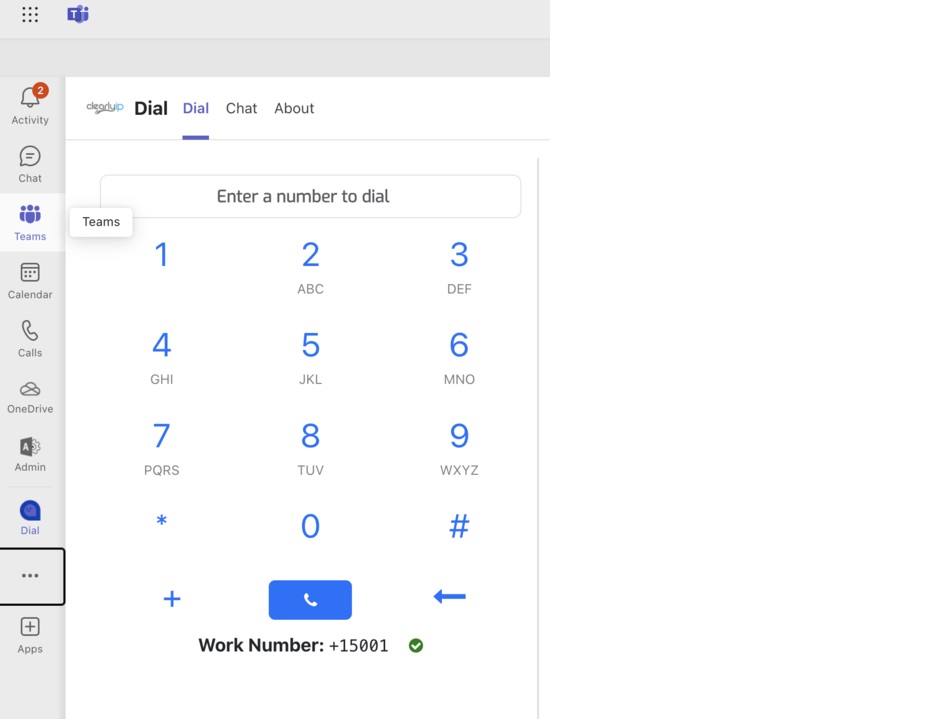Overview
The Flex License Add-On for Microsoft Teams embeds a Clearly Cloud client App called Dial inside of Microsoft teams. The user never leaves the TEAMS interface and can make or receive calls, and answer voice mails without requiring a Microsoft Phone license. Within an enterprise, some users can choose to use the full User Connector for Microsoft Teams, others may choose to use the Flex License Add-On and still others may use standard Clearly IP clients which can operate in all environments.
Prerequisites for Configuring the Flex License Add-On
- ClearlyIP as the Master reseller will enable the Call App service for the Enterprise.
- The provisioning process will create a new TEAMS user call callappservice.
- There must be an available extension in Clearly Cloud to assign to this user
- There must be a Phone System Resource Account license to assign to the callappservice Teams user. Phone System Resource Account licenses are only available if you have a subscription for a Phone System license. Normally, this is not a problem because Direct Routing setup requires such a license

Phase 1 - Create/Configure Application Instance
Step 1 - enable the Call Application Service
The Global Administrator commences the process by clicking the Setup button in the Enterprise Admin Action Items. This step enables the Call Application Service and the Application Instance for Enterprise. Also, this automatically creates the ‘callappservice’ user and assigns the Phone System Resource Account made available as part of the prerequisite. The ID for the 'callappservice' user will be Dial.

Wait for the confirmation message to appear at the top right of the page and in the activity feed.


Step 2 - configure the Call App Service Account
This can be done by the Service Provider or the Global Admin. Under the Enterprise Admin Action Items, configure the Call App Service Account by clicking the Configure button. This will take you to the Configure Call App Service Account page where you can select the Application Instance user. This step assigns PBX credentials to the ‘callappservice’ user created as part of the ‘Setup’.
Note: Only the ‘callappservice’ user will be made available in the dropdown.

Step 3 - add the Application Instance user to the PBX.

This takes you back to the Enterprise Dashboard. Wait for the process to complete.

Once complete, a confirmation message appears at the top right of the page and in the activity feed.


Step 4 - For Global Admin - Grant the Consent for the Application to enable the Call App Instance user.
Global Admin will be asked to sign into Microsoft
A headset icon will represent the App Instance user in the dashboard.
Phase 2 - Configure Users for Calling Service
Step 1 - Click the Configure Call App Users from the Users page.
Note that only users without a Phone System License and without a Phone System Resource license will be available in the dropdown.
Step 2 - add a Call App user as you would add a regular Teams PBX.
This takes you back to the Enterprise Dashboard. Wait for the process to complete.
Once complete, a confirmation message appears at the top right of the page and in the activity feed.
Step 3 - deploy the Call App
This step is for the Global Admin - To complete the sync of the Call App user, deploy the Call App by clicking the Sync Call App button, then click Provision Application.
Wait for the status bar to complete. A confirmation message appears at the top right of the page and in the activity feed.


Note:
- A fully configured Call App User will show a telephone icon for Teams Registration.
- This step when performed by the Enterprise admin will automatically deploy the Call App Dial in the User scope.
- When deployed by Reseller, the Dial will be deployed to the User when the Enterprise Administrator performs ‘Sync Teams Users’ from the Dashboard Action Item.
End User Experience
Each configured Call App user will also need to add the Dial Call app in the MS Teams cliet. Click the "..." icon from the sidebar. The new app should appear at the top of the suggested list. This is a required step to have the Dialer that would allow ‘Outbound’ calling.