Below you will find information on how to use the ClearlyIP Devices module in FreePBX
Module Settings
Now that we have the module installed we need to go configure it. Navigate to the Clearly Devices module in FreePBX 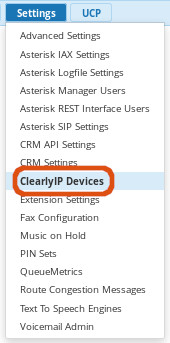
- Click on "Module Settings" button at the top.
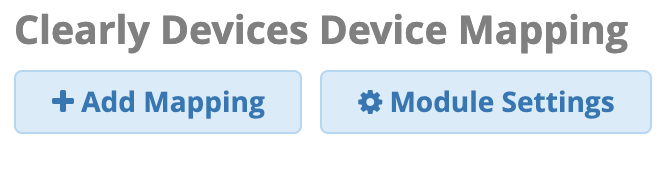
- We will need to define some settings for Phone Apps and the Provisioning Server itself. These are 1 time settings.
Phone Apps
- Click on the "Phone Apps" tab
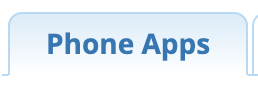
- Here is where we set information about Clearly Devices Phone Apps that all devices will use.
- Phone Apps Fallback FQDN/IP - This is the IP or FQDN that the phone apps will use when not defined differently in a template.
- The only time this is used is when the phone is not logged in since it has no template assigned to the phone when its not logged in at all, it does not know what IP or FQDN to use for the Login button on the phone so it will fallback to using this setting. If you will have phones that are on the same local network as the PBX and External you will want to use a FQDN here that can resolve to the local IP inside the network and the external IP when remote.
- Phone Apps Port - What port you want the Phone App server to run on that the phones will connect to for all Phone Apps. If the phones are external from the PBX make sure you open this port on any firewalls you have setup in front of the PBX.
- Phone App Protocol - Do you want phone apps to use HTTP or HTTPS. If using HTTPS make sure you are using a FQDN as the IP and that you have a valid SSL certificate setup on your FreePBX based system for that FQDN.
- Phone Apps Certificate - What SSL certificate you want to use if you have picked HTTPS above. Make sure this certificate you pick is setup for the FQDN above. See System Admin module in FreePBX on how to setup a SSL Certificate.
- Login No VM Password - If you have extensions that do not have voicemail setup but you want to allow the user to still use our Login Hotdesking which relies on the Voicemail Password when logging in you can optionally set a numeric password here and any user with no voicemail setup can use this password instead.
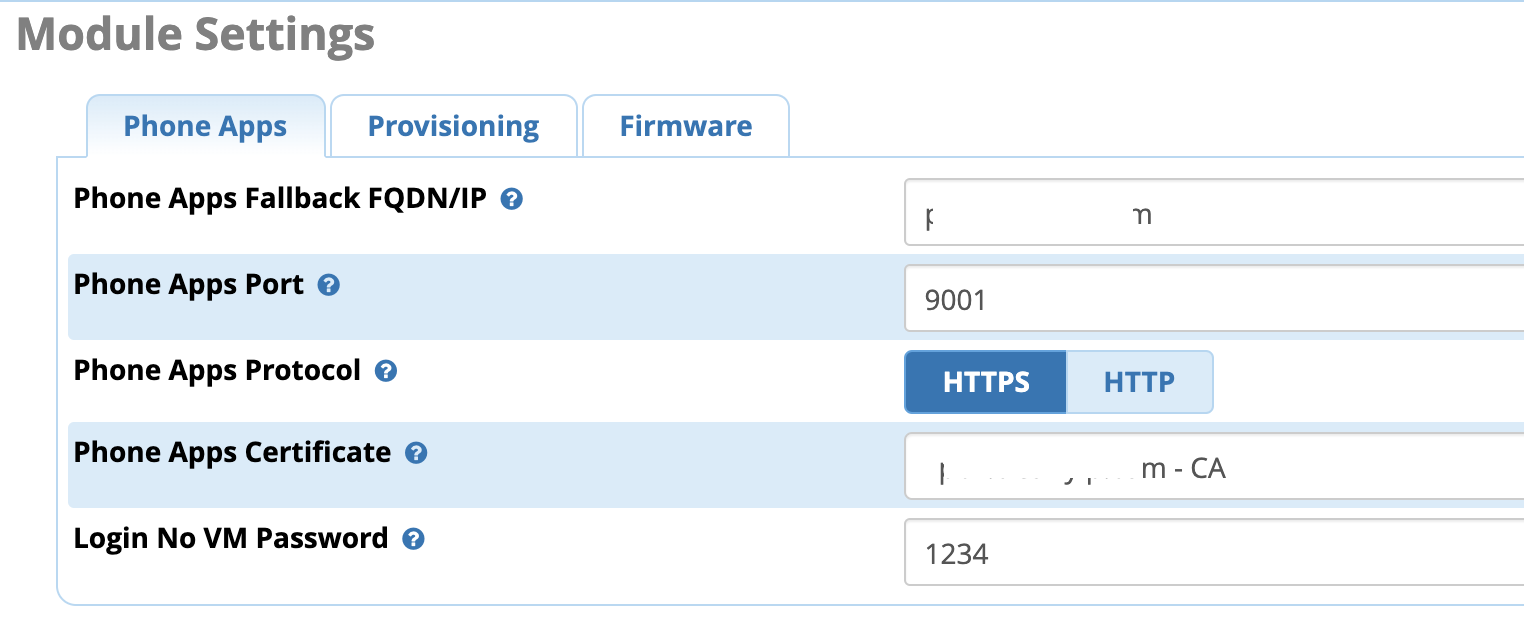
Provisioning
- Click on the "Provisioning" tab
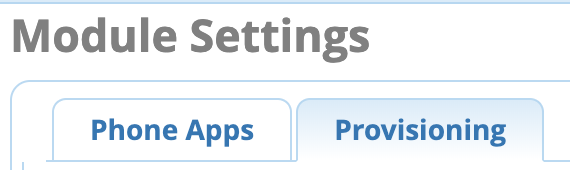
- Here is where you can set information about the Clearly Devices built in HTTP/HTTPS provisioning server.
- FQDN/IP for Provision Server - What IP address or FQDN you want setup as the standard IP address for phone provisioning. This will be the default IP used in your Templates.
- Provisioning Port - What port you want the built in provisioning server to run on that the phones will connect to for getting their config files. If the phones are external from the PBX make sure you open this port on any firewalls you have setup in front of the PBX.
- Provisioning Username - Username to access the provisioning server
- Provisioning Password - Password to access the provisioning server
- Provision Protocol - HTTP or HTTPS that the Provisioning Server should be setup to use. If using HTTPS make sure you are using a FQDN as the IP and that you have a valid SSL certificate setup on your FreePBX based system for that FQDN.
- Provision Certificate - What SSL certificate you want to use if you have picked HTTPS above. Make sure this certificate you pick is setup for the FQDN above. See System Admin module in FreePBX on how to setup a SSL Certificate.
- Default Image - Optionally what background image you want the phone to load when its in a completely logged out state. We include a background image called Not Registered which will show a background image saying not registered and no 911 calling allowed.
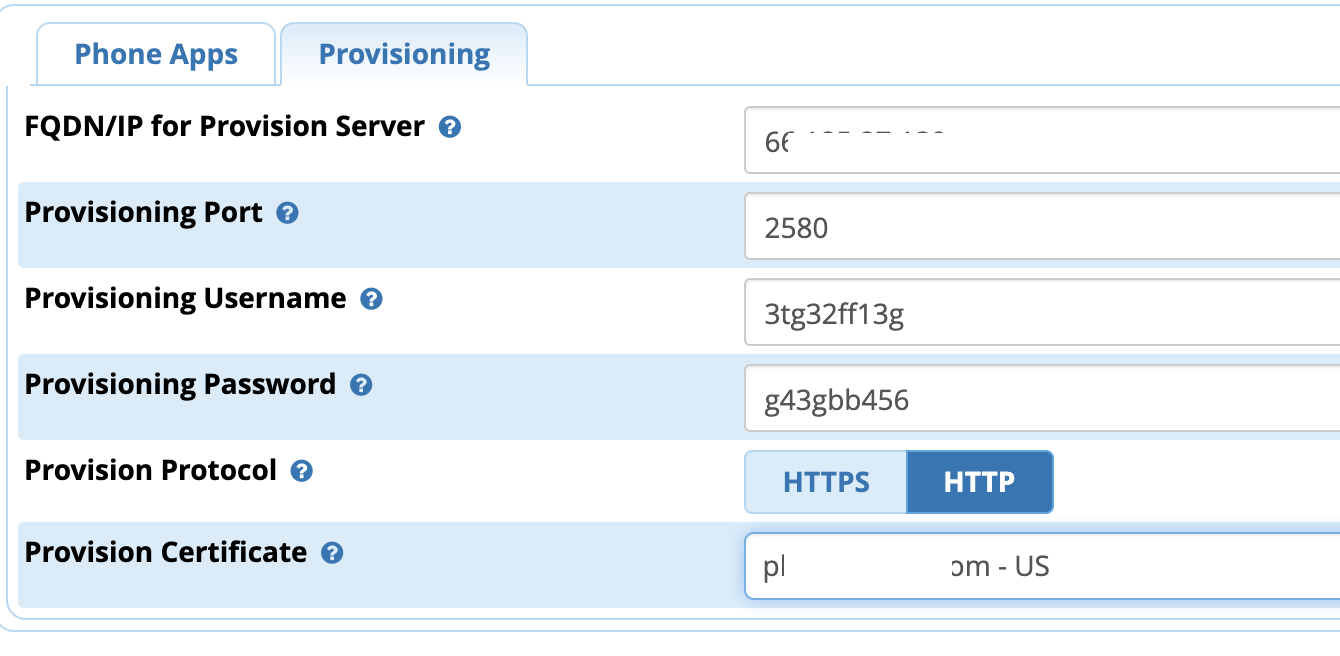
Firmware
- Click on the Firmware Tab
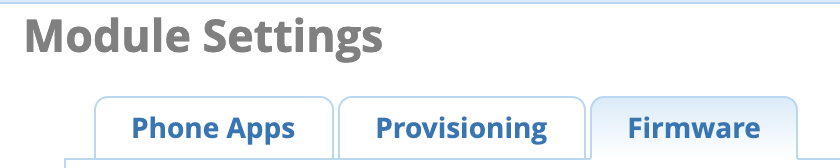
- Here you can see what firmware version is installed for each model of the phones and Expansion modules and redownload the firmware to the PBX if its missing or corrupt.
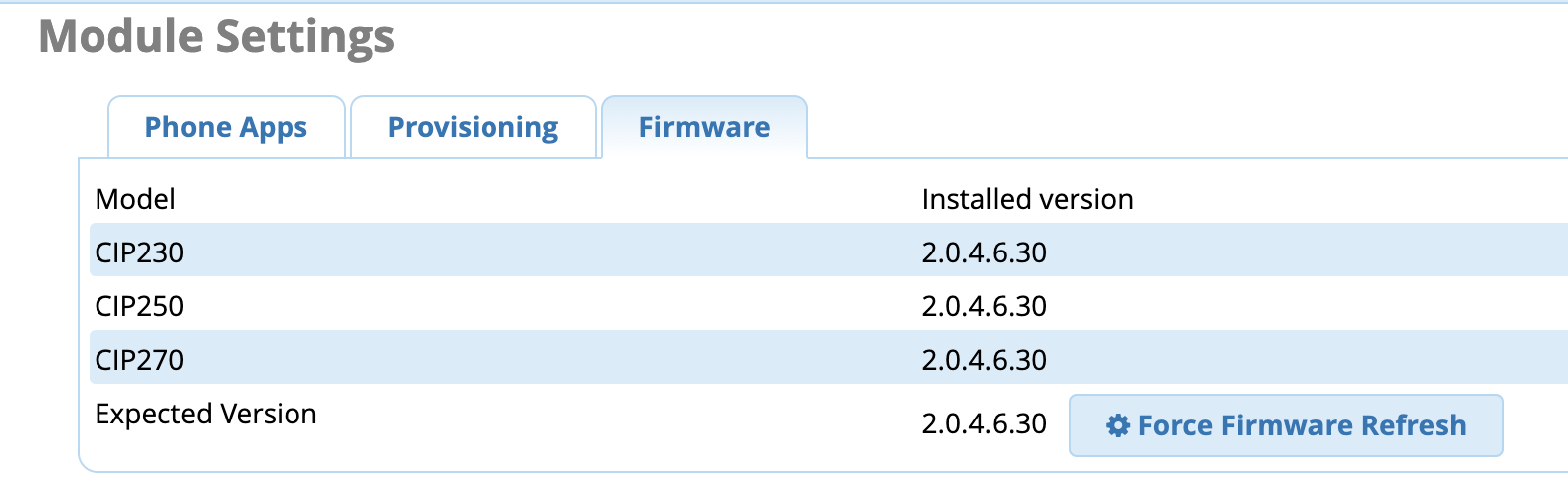
Templates
- Templates are where we define information that relates to the family of phones and not specific features or buttons of a model.
Creating a template
Note: We will only cover the basic required settings in detail here, most settings have tool tips  to explain their function.
to explain their function. - Click on the 4 dots menu on the right and pick “Add Template”
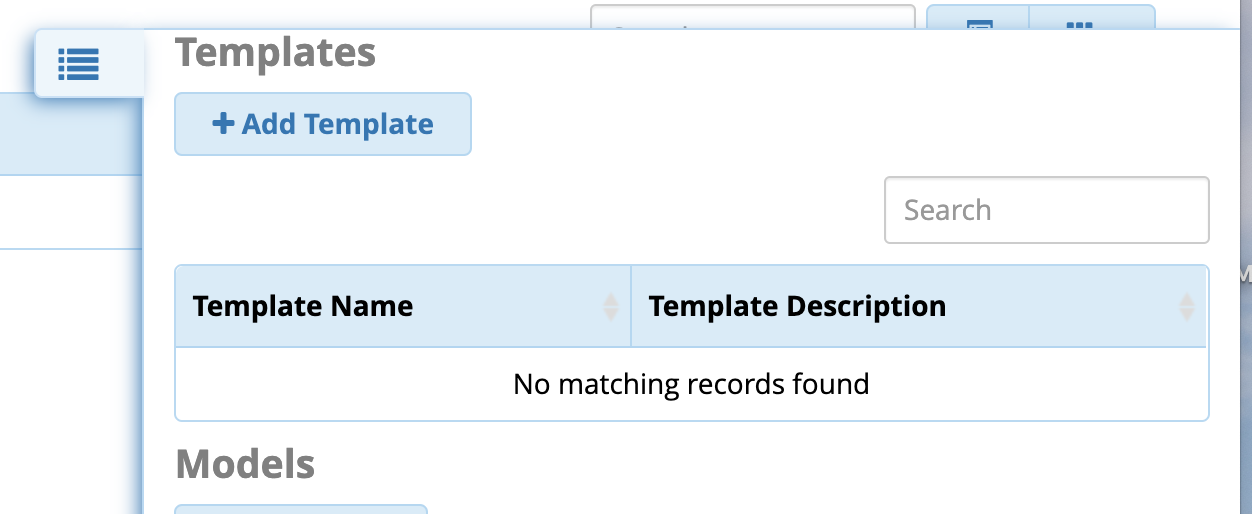
- On the General Tab
- Template Name - Name this template
- Description - Describe what this template is used for.

- Provision Protocol - Here you can pick from HTTP, HTTPS or Use Module Settings
- HTTP - If you pick HTTP than you will have to define the IP Address, Username, Password and Port of the HTTP server that you have setup. This is usually used when using the built in Apache Provisioning Sever in FreePBX using the System Admin module in FreePBX or if you need to use a different IP address than what you setup in the provisioning server above you would define the IP address you want to use here along with the username, password and port you defined in provisioning server.
- HTTPS - If you pick HTTPS than you will have to define the IP Address, Username, Password and Port of the HTTP server that you have setup. This is usually used when using the built in Apache Provisioning Sever in FreePBX using the System Admin module in FreePBX or if you need to use a different IP address than what you setup in the provisioning server above you would define the IP address you want to use here along with the username, password and port you defined in provisioning server.
- Use Module Settings - If you pick this option it will auto fill in all the settings below based on what you have setup with the built in Provisioning Server from the previous step. This is the recommended setting.

- Provision Server - This is the IP or FQDN of the provisioning server. This only needs to be set if you are not using the built in Provision Server above.
- Provision HTTP Username and Password - These fields only need to be set if you are not using the built in provisioning server above.
- Provision Port - The port the provision server is listening on. This only needs to be set if you are not using the built in Provision Server above.
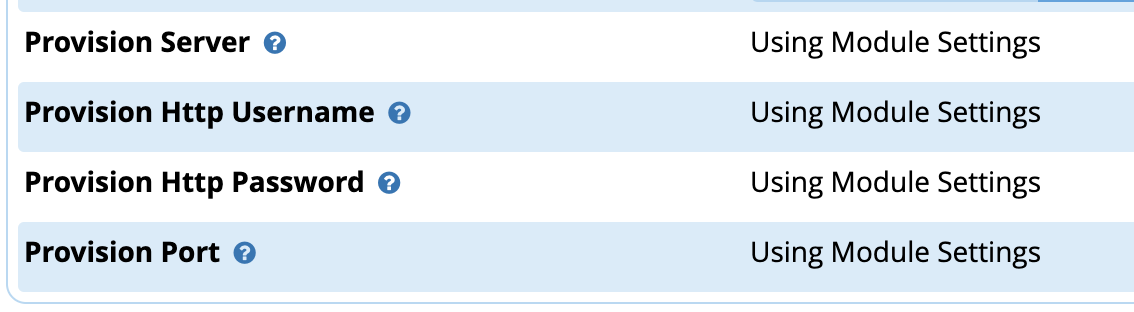
- Admin Username - Username to log in to the Phone GUI.
- Admin Password - Password to log in to the Phone GUI.
- Default username and password that comes on the phone from the factory is admin username and admin for the password. We set a replacement username and password here and once the phone is configured from this module the defined username and password below is how you will log into the phone GUI.

- Resync Enable - Do you want the phone to check in for new configuration files at a regular interval time. We recommend setting this to Enable just in case the phone missed getting notified of any updated configs.
- Resync Time - How often in minutes the phone should check for updated configurations. 1440 is every 24 hours. This timer is set from when the phone last booted. If it was rebooted at 11AM it will check in at 11AM every day for updates
- Primary Host - Should be your IP address or FQDN of your PBX. This is where the phone will actually register the SIP connection to. We recommend using FQDN that way if your IP changes your phone can still reach the PBX.

- If we had some phones setup on a Local network with the PBX and some phones setup to connect across the internet as remote users we would setup 2 templates. 1 for remote phones and 1 for local phones using the Local IP Address and the External IP Address
- On the Regional Settings Tab
- Make sure the Time Server is reachable from your Network. If your phones are having issues getting the correct time the NTP server being blocked is a likely cause.
- Tip: Most Routers, Local DNS servers, & Domain Controllers can provide NTP service, you might be able to use one of those internal sources if NTP is blocked from the WAN/ISP.
- Verify your Time Zone City, Daylight Savings, Languages, and Date & Time formats are correct for the site where the Phones will be located.

- On the Phone Settings Tab
- Here we can set things that are generic to the all the models of Clearly IP Phones.
- Missed Call - If enabled anytime you miss a call a notification in the center of the screen will show missed call until you clear it.
- Call Waiting - If you are on active call and the PBX sends you another call do you want to have the phone allow a second call to come in. If enabled it will show on the screen the caller ID of who is calling and let you answer the call or ignore it. Answering the call will put the existing call on hold.
- Call Waiting Tone - If Call Waiting above is enabled do you want to play a beep notification when receiving another call while on a active call.
- Line Label - The button next to the Line Key can show the Extension Number or Extension Name next to the line key or both.
- Headset - Enable support for headset button to toggle a call between headset, handset and speaker.
- Backlight Timeout - How long to wait after the phone was last active before we dim the backlight.
- Conf Call Release - If on a Conference call initiated from the phone and you hang up from the call do you want to terminate the call for everyone in the conference call or let them continue to talk without you.
- Transfer Mode - When pressing a BLF button while on a active call do you want to Bline or Attend transfer the existing call or put them on hold and call the BLF extension as a new call.
- Headset Ringer - If you have a headset connected to the phone where do you want calls to ring to.
- Ringtone - What ringtone do you want the phone to use by default.
- Ringtone Volume - What default volume do you want the phone to use for new calls. Users can change the ring volume on the phone. This setting is used when the phone first boots up.

- On the Wifi Settings Tab
- You can define the WiFi network SSID and Password for wireless access.
- Note: The phones will have to be connected via wired connection or manually configured for WiFi the first time to pull the initial configuration.
- On the LLDP Settings Tab
- On the Redundancy Settings Tab
- Define secondary server Host and Port in the event you primary server is unresponsive.
- Press the Submit button when done

Models
- Models are where we manage settings related to specific models of Clearly IP devices.
- Let's say you have CIP-270 and CIP-250 phones in your organization and you have 2 groups of users Admins and Regular users but both Admins and Regular users have a mix of both CIP-270 and CIP-250 phones.
We would create 4 models here as we want to have different buttons on the Admin phones than we do on Regular user phones. - CIP-270 Admin
- CIP-250 Admin
- CIP-270 Regular
- CIP-250 Regular
- Create a new Model by clicking on the right menu option and picking Add Model button:
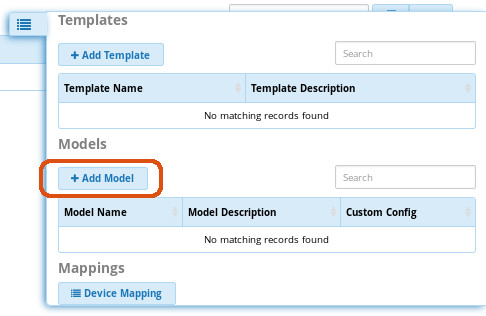
- Select the Model Number from the top:
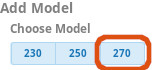
- Set the Model Description, In the case of our Example "CIP-270 Admin"
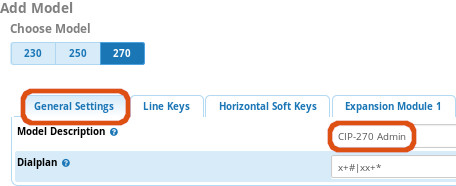
- Under Line Keys we can setup our actual Line Keys, BLFs, Speedials and Phone Apps amongst other types of buttons
- We are going to setup the first 3 buttons to be Line Keys. You can leave the Label and Value blank as they are ignored with line keys as we set in the template what we want for the Line label as either Extension, Name or Both already and it will auto fill them in.


Mappings
-
Device mappings are where we map
-
This will create the configuration file for the phone to pull all the information it needs
-
Click on Device Mapping button in the right nav
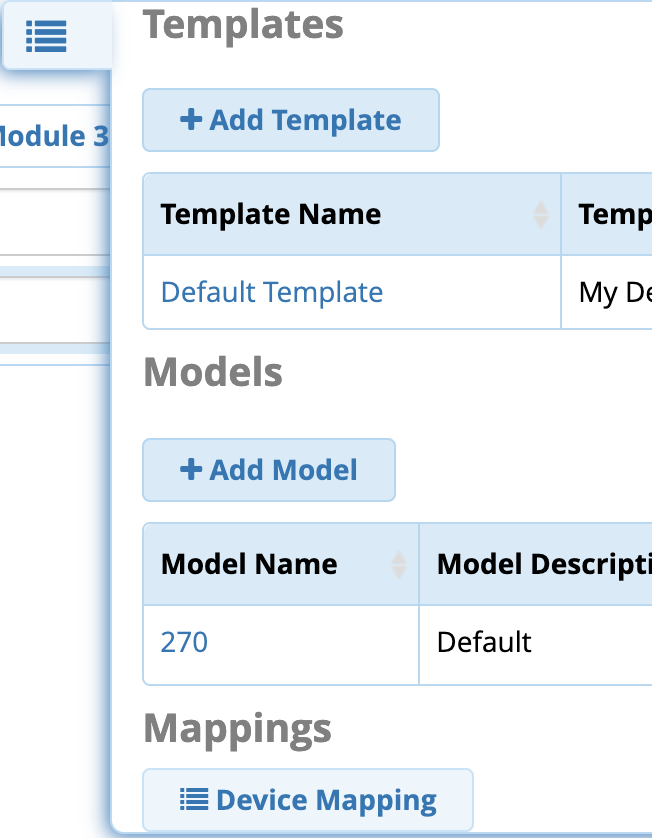

- Now all we need to do is tell the Phone now to reach the PBX the first time as outlined in this wiki