Calls Coming into the ComXchange can be Routed to different destinations based on Time and date. The Time Conditions Module is used to create a destination where calls are routed to one destination or another after verifying a time match to a Time Group or Calendar Event. In order to create the Time Condition the Time Group or Calendar that will be used to Match against must exist or be created.Time Group
Time groups define a specific period of time or times that the phone system can use to match against. You can add multiple time periods to create a Time Group. Below is a configuration of a Time Group to Match the front desk hours
Navigate to Advanced Configuration > Time Group
- Click on the + Add Time Group button
- Description - Enter a Description for the Time Group
- Use the Time fields to define the times of the front desk hours
- Below the times from 7AM to 6 PM Monday through Friday and 5 AM to 8 PM Saturday and Sunday are defined
- If you wanted to add another time such as 6PM to 8PM Friday you could click on the + Add Time button at the bottom of the Time Group
Calendar and Calendar Groups
Calendars with events added can be used to schedule times for the phone server to match against. You can also group different calendars together in a Calendar Group where the the phone server will match against events in multiple calendars.
Note: Calendars can be used by a
Follow Me to automate enabling and disabling the Follow Me
Add a Calendar
Navigate to Advanced Configuration > Calendar
- Click on + Add Calendar - Add Local Calendar
- Name - Enter a name for the Calendar
- Description - Enter a description for the calendar
- Timezone - Choose the time zone for the calendar
- Click on Submit to create the calendar
- View the calendar by clicking on the eye icon from the calendar list.
- Add Events for the times the phone server should match against
Add a Calendar Group
Navigate to Advanced Settings > Calendar Group
- Click on the + Add Group Button
- Name - Enter a Name for the calendar group
- Calendars - Choose the Calendars to be included in the group
Time Condition
A Time Condition will use either a Time Group or a Calendar / Calendar Group to match against and based on whether the current time on the phone system matches or not will automatically route calls from one destination or another. When you create a Time Condition a feature code is automatically created starting with *27 followed by an index number. The feature code can be used to temporarily override the automated routing of calls if needed.
Navigate to Advanced Settings > Time Condition
- Click in the + Add Time Condition button
- Time Condition Name - Enter a name
- Override Code Pin - Enter a pin to be used when overriding the time condition with the feature code
- Invert BLF Hint - If using a BLF with the feature code to manually override the time condition you can can change the behavior of the BLF
- Mode - Choose what you will be matching against depending on the mode you will be given the options to choose a Time Group or Calendar
- Time Group - Choose the time group to match against
- Calendar / Calendar Group - Choose the calendar or calendar group to match against
- Destination matches - Choose where to route the call if the time matches the time group or calendar
- Destination non-matches - Choose where to route the call if the time does not match the time group or calendar
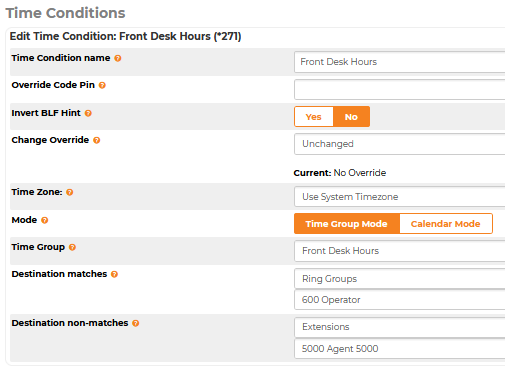
A BLF key with the value of the feature code can be used to override the current routing of a time condition.
For more information about adding keys with clearly devices or endpoint manager see the Endpoint Configuration Guide