| | | |
 Uploading .... Uploading ....
Overview - Sign into your account here: https://trunking.clearlyip.com
- Once you are signed in go to the drop down menu Porting
- Here you can look at our Porting Process in Porting Overview or Submit a port request by filling out our LOA
Portability Checking - Before submitting a number to Port to us you can check and verify the number is portable. Not all numbers and rate centers are portable. In the event the automated check says the number is not portable please open a support ticket with us and we can do a manual verification to see if any offnet partners have access to port that number for us.
- Click on Porting > Portability Check
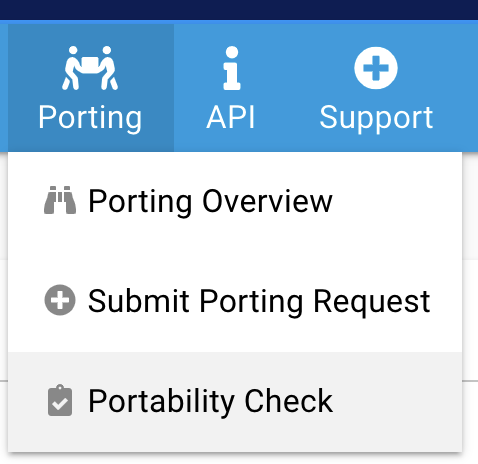
- Type in 1 or more phone numbers with each number being on its own line and press "Check". You can provide up to 500 numbers with each port check submission.
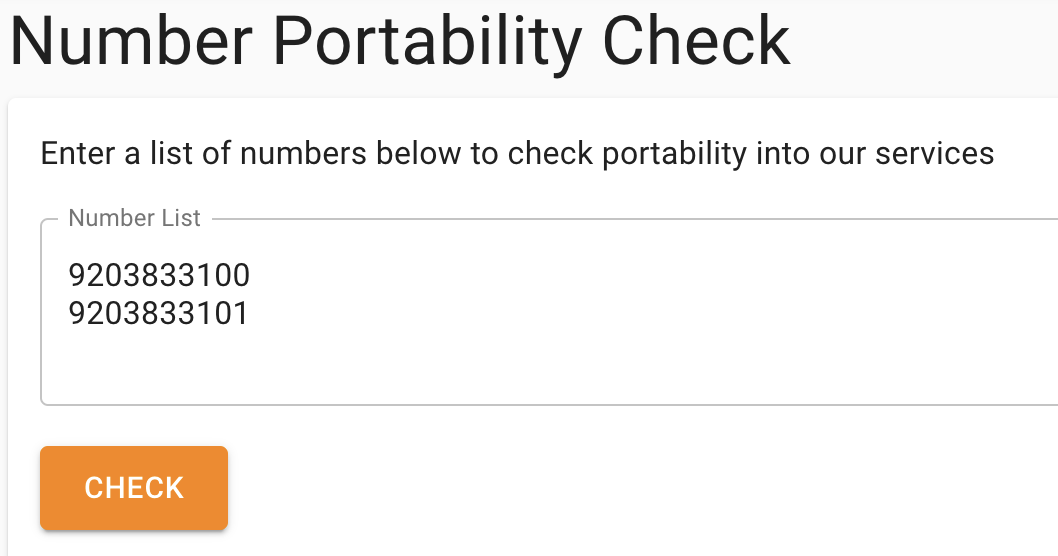
- You will see the results below.
- A GREEN Check mark means its portable
- A RED check mark means the number is not portable but at times we can still port these numbers with offnet partners so please open a support ticket with us to verify that.
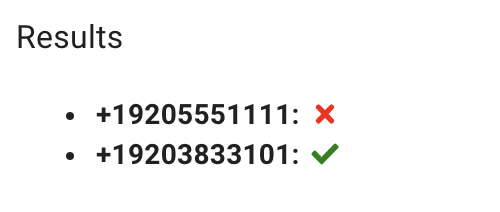
Submitting Number Port Request - To Submit the request, go to the Porting drop down menu and select Submit Porting Request, that will bring you to our LOA
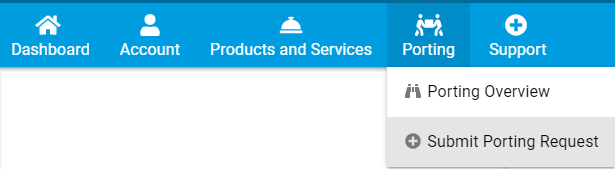
- It is important that you fill in as much information as possible, the more information, the smoother the port will be
- If you are porting numbers from 2 or more carriers, please fill out a separate LOA for each carrier
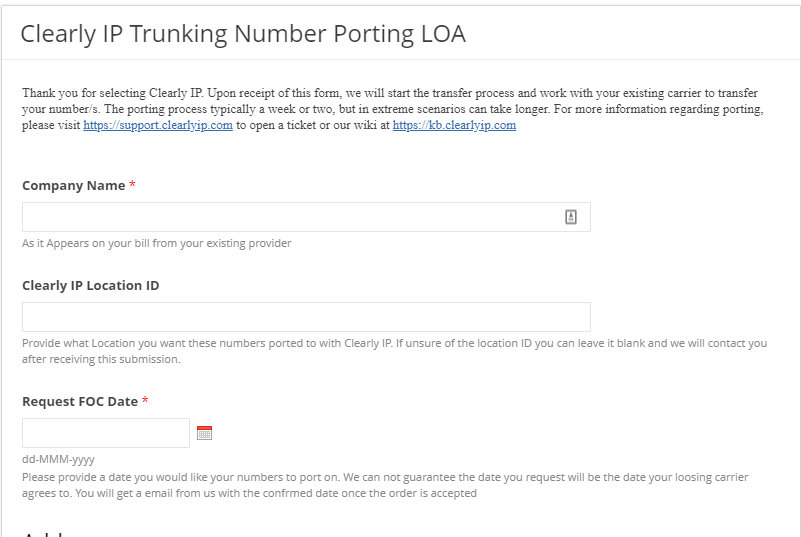 - The first section is some basic information
- Company Name: should be the name that appears on the invoice for the current carrier, this may be different than the name on the account you have with us
- Clearly IP Location ID: if you don't know it, its fine. It should be location the numbers will reside at; if you have a Florida location and a Georgia location this is where you would specify
- Request FOC Date: here you can pick what day you would like the port to occur on. Please keep in mind ports can take anywhere from 1 to 4 weeks and may not always be available on your requested date
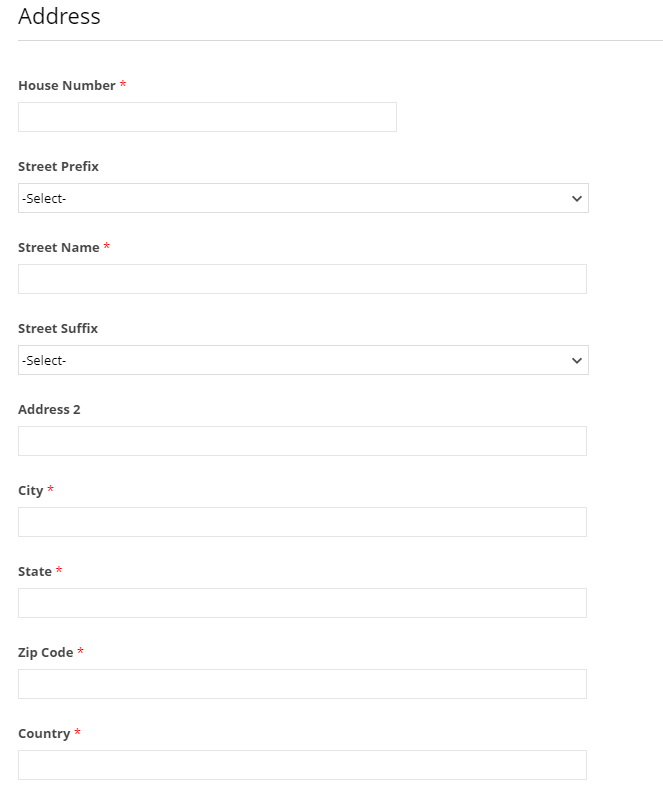 - Next is the Address Section. Please use the Service Address associated with these numbers, not necessarily always the address on the invoice from the current carrier
- The Street Prefix/Suffix sections are for directionals, like West First Street or First Street East
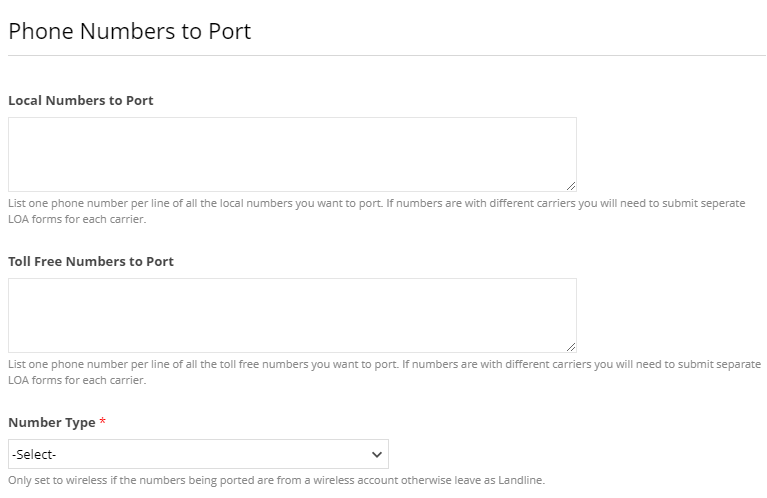 - Next we will fill out the Phone Numbers to Port section
- Local numbers are any numbers that would be a landline or wireless number
- List all local numbers you wish to port in this box, one number per line and no need to separate with (), -, or .
- Toll Free numbers are 800 numbers
- List all toll free numbers you wish to port in this box, one number per line and no need to separate with (), -, or .
- Number Type: use the drop down to select if your local numbers are landline or wireless numbers
- Only select Wireless if numbers being ported are on a Wireless Account, otherwise leave as Landline
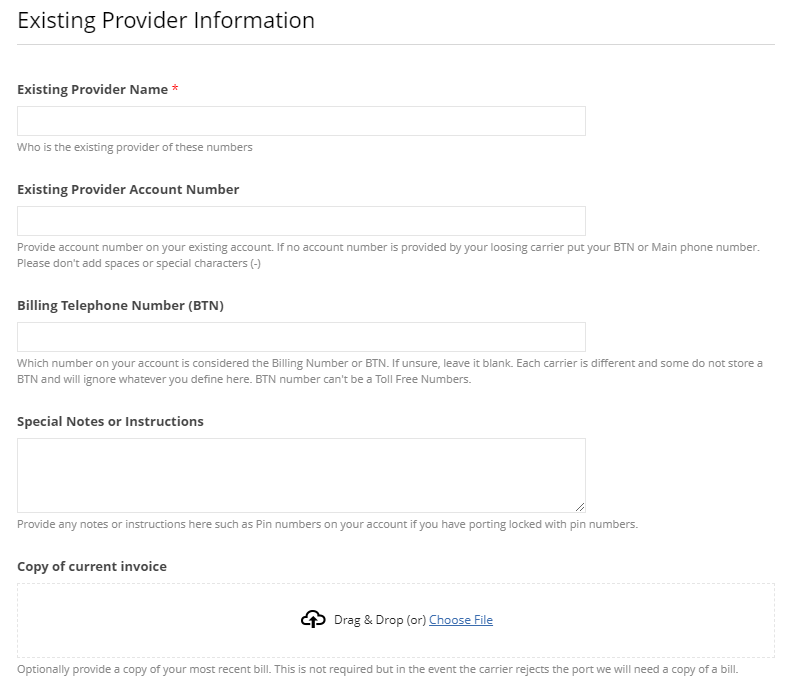 - Next we will fill out the Existing Provider Information
- Existing Provider Name: The name of the carrier that you have the account with or is on the invoice
- Existing Provider Account Number: The account number for the current carrier, typically listed on your invoice
- Billing Telephone Number: You may need to request this from your current carrier, however some carriers do not store a BTN. It's okay to leave this blank.
- Special Notes or Instructions: List anything we may need to know like if there is a PIN on the account or if it was part of a bundled service. If you do have a PIN we will not be able to port without it
- Copy of Current Invoice: Attach the most recent invoice you have for the current carrier. We can not accept invoices older than 30 days.
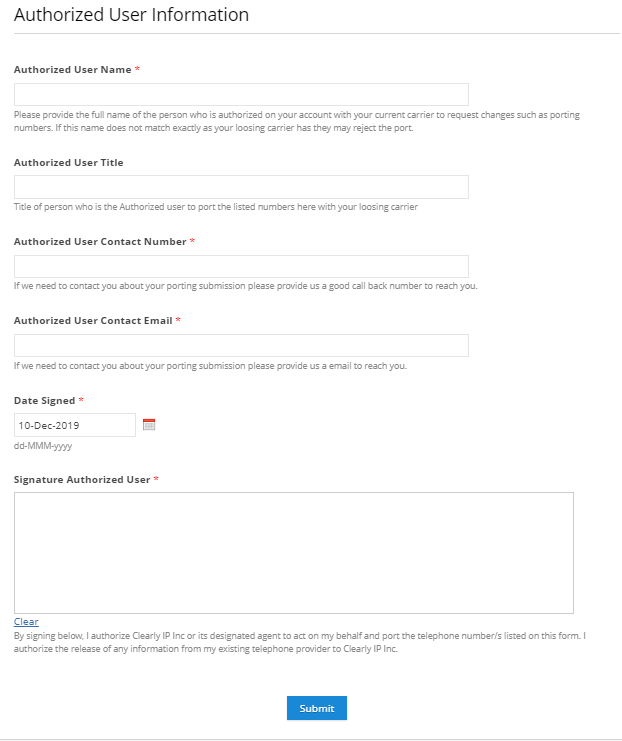 - Last part here is your information
- Authorized User Name: Typically this is the person's name who is authorized with your current carrier to make changes on the current account
- Authorized User Title: The title of the person's name you put in above
- Authorized User Contact Number: The phone number of the above person, in case we need to contact them in regards to the port
- Authorized User Contact Email: The email address of the above person, in case we need to contact them in regards to the port
- Date Signed: This should auto fill to today's date
- Signature Authorized User: This is where the Authorized User from above signs the form
- Then hit Submit and that will start the porting process! We will open up a ticket to keep you informed as to where your port is at and to assist in any set up that may be needed for your numbers
Port Request
- The Port Request screen will show you all your pending, completed and cancelled port request that your organization has opened with us,
- Click on Porting > Port Requests
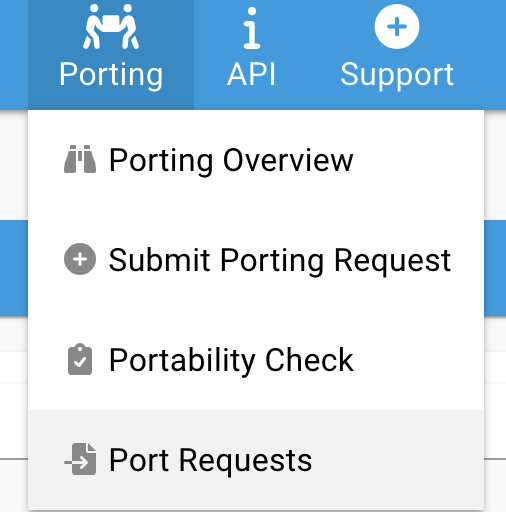
- The default filter is to show all status that are considered open ports which is any number port request that has not completed or been cancelled. You can adjust the filter to specific statues if you want. Below is a explanation of each status.

- Within the Filter you can also Filter by the following fields. See below for explanation of each field.
- Porting Status
- Porting Request ID
- Business Name
- Assigned Location
- Created Time
- Approved FOC Date
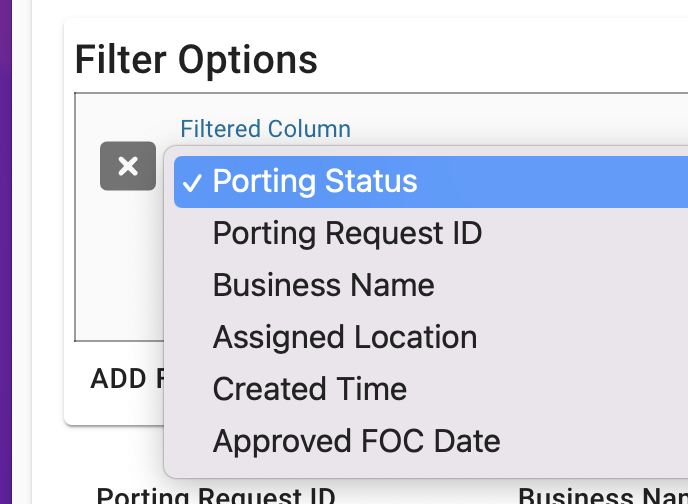 - The table will show the following fields for all port that meet your filter above
- Porting Request ID - This is our internal unique ID number we assign each port request we have to submit. A single LOA submitted by you may create more then 1 Porting Request ID if the numbers on the LOA are owned by different carriers or in different rate centers.
- Business Name - Company name the LOA/Port Request was submitted under.
- Assigned Location - What Trunking Location the LOA/Port Request is for.
- Porting Status - The current status of the Port Request. Below is a list and explanation of the different Porting Statues
- Staged - All new submitted LOA's start at the Staged Status. This means we have recieved the LOA request from you but it has not been reviewed by our staff and submitted into the Porting eco system yet.
- Submitted - We have submitted the port request to the losing carrier and waiting for a response back from them.
- FOC - The losing carrier has accepted the port request and set a Date for the port to be completed. FOC stands for (Firm Order Commitment). You can see the date and time of the approved port under the Approved FOC Date field in this grid.
- Exception - The losing carrier has rejected the port request and we will be contacting you requiring clarification or more information from you to fight the rejection. You will want to review the linked Support Ticket below for more information on the Exception. Once we re-submit the request to the losing carrier the status will be changed back to Submitted again
- Pending Documents - Means the losing carrier is requesting more documentation from us. This status can be treated to you as a Submitted status. There is nothing for you to do here yet. If we need more documentation from you, the status will be changed to Exception and we will send you a email reply in the linked Support Ticket requesting the information we need.
- Requested Supplementals - Means we have submitted more documents to the losing carrier and waiting for them to get back to us. This status can be treated to you as a Submitted status. There is nothing for you to do here yet. If we need more documentation from you, the status will be changed to Exception and we will send you a email reply in the linked Support Ticket requesting the information we need.
- Requested Cancel - This status is when you request we cancel a pending port request the status will be changed to this until the losing carrier accepts the cancellation request. The status will be changed to Cancelled once the losing carrier accepts the cancel request.
- Cancelled - A port request that had to be cancelled for any reason and the cancellation was accepted by the losing carrier. This is considered a closed port request at this point and no other status changes will occur.
- Completed - A port request that has been successfully completed and has now been ported over to us and activated on our system and tested. This is considered a closed port request at this point and no other status changes will occur.
- Created Time - The date and time the LOA was submitted to us by you.
- Approved FOC Date - The date and time the losing carrier approved and provided to us as when the numbers will actually port. This field will be blank until the Status is changed to FOC meaning FOC was granted by the losing carrier.
- Numbers to Port - Quantity of numbers included in this porting request. Clicking on the actual quantity will pop up a box showing a list of all the numbers included on this request.
- Support Ticket Number - Each porting request submitted to us once moved beyond the status of Staged will automatically open a ticket in our support system and will email you a link to the ticket and all communications and updates related to the port request are detailed in that ticket. You can click on the Ticket Number to have it auto open the URL to the ticket in our support system to review all the communications related to this port request and even reply back to us.
-
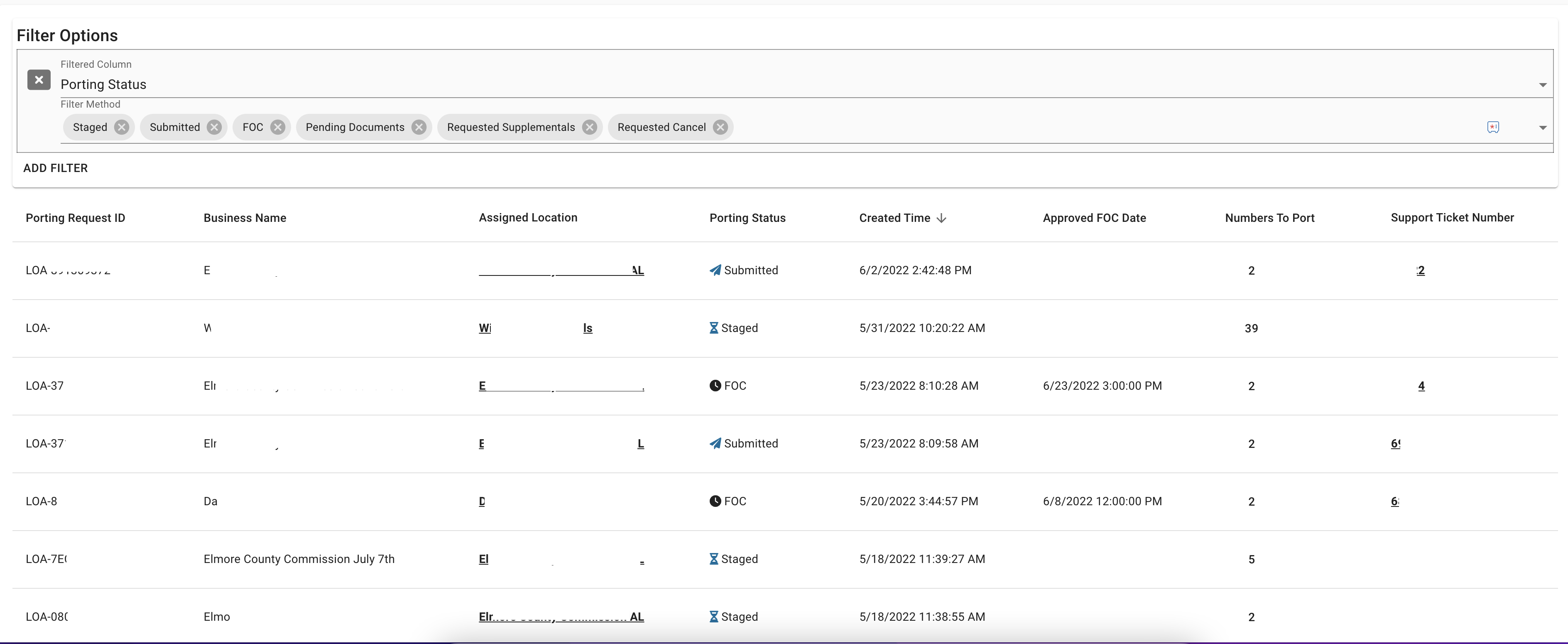
Porting FAQs - How accurate does my LOA need to be?
- Determine the correct information with your current provider before filling out the LOA. The information you use to fill out your LOA must match exactly with what the current carrier has on file for you. A good rule of thumb is to use the information on your invoice. However the billing address may be different than the service address so you will need to verify this with your current carrier. Wrong information on the LOA will lead to problems and prolonging the port
- How long is porting going to take?
- Porting can take anywhere from one to four weeks for the porting process to take place. We try our best to accommodate your requested FOC date, however, porting can be a slow moving process especially if we run into errors on the port or with the losing carrier.
- How do I prepare on my end for the port?
- When you make a port request, be sure you have your trunks and routes set up to take the numbers once they port to us. If you are not set up and verified by the time of the port date, there will be downtime between when your number ports and when you have it set up. We suggest you have this tested and verified before submitting the port request.
- When you do submit your port request, be sure to have all the required documents ready and anything else that may help in the process. We require a bill from the losing carrier no more than 30 days old. If you are able to obtain a CSR from your current carrier for the numbers you are porting, we appreciate that as well as it helps in determining what information the losing carrier is looking for in order to allow the port. Some carriers do not provide CSR at a customer level.
- If rejections do come to the port, you may be required to rectify issues on the account with the current carrier. Be sure to watch for our emails and stay in contact to get those issue rectified as quickly as possible. If a port sits in a rejection status for more than 30 days it will be cancelled and have to be resubmitted only after the rejections are rectified.
How to Port Numbers out from Clearly IP - You will need to work with your new carrier to submit a LOA for the numbers you want to port.
- Clearly IP does not provide Customer Service Records (CSR) but review the information below on what we validate outbound port request on.
- Make sure you submit the correct information on the LOA to your new carrier.
- Clearly IP does not use BTN on any accounts
- The information we validate against when a port request is sent to us is outlined here
- Account Number - As found in the Location screen as shown here
- Location Address - As found in the Location screen as shown here
- Port Out Pin - As found in the Locations screen as shown here for any locations that you have a Port Out Pin enabled on.
|
|
|
| | | |
|