| | | |
 Uploading .... Uploading .... Using ClearlyIP Conference Room Phone App
Monitoring Conference Rooms - Select the Conference SoftKey on your phone
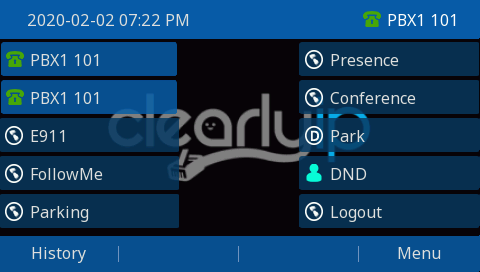
- You will see a list of allowed Conference Rooms, and how many users are currently in each room.
Note: You will Only see the those Conference Rooms your user is allowed to see via User Manager permissions
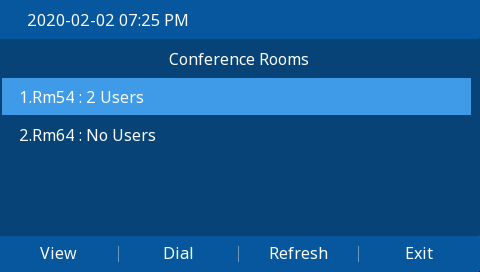
Managing users in Conference Rooms - Select the Conference SoftKey on your phone
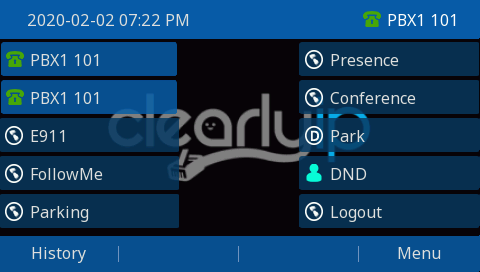
- Navigate to the Conference Room of the Users you want to Manage, Select View.
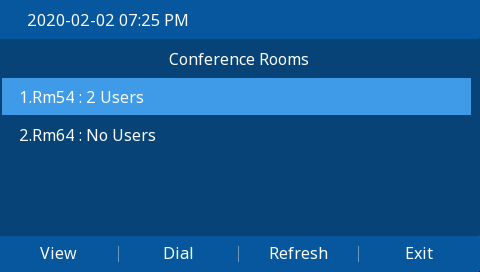
- You will see a list of users currently in that Conference Room
- Select the user you want to Kick or Mute/Unmute, and select Action
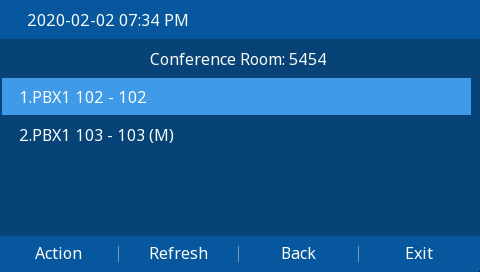
- Select the desired action
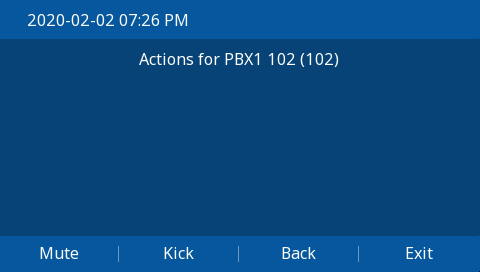
Allow Users Access to Conference Phone App in User Management
|
|
|
| | | |
|