| | | |
 Uploading .... Uploading ....
This feature is only exposed if you are also using Clearly IP Trunking as 911 Locations are part of the Clearly Trunking feature set.
Setup PermissionsDefine Permissions Within ClearlyIP Trunking Module- Navigate to Connectivity --> Clearly Trunking
Select the Emergency Listing Tab - Select the Emergency Device Mappings Tab.
- From here you can Define the Call-Back Profile and Dispatchable Location that are set on each Extension.
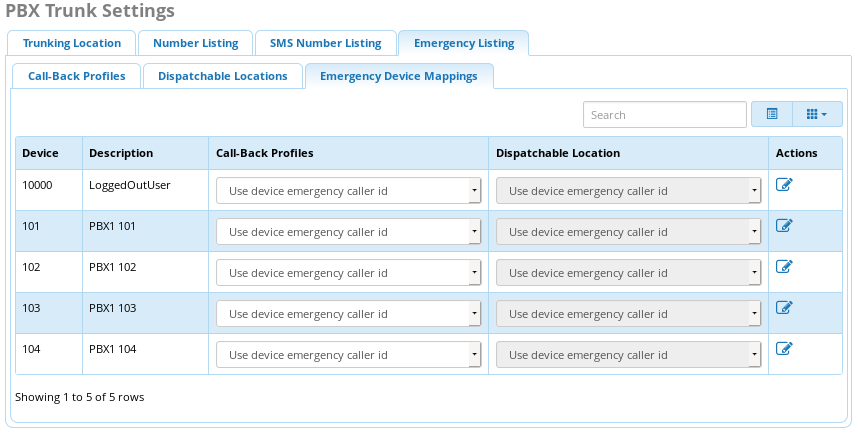 - By selecting the Edit Icon for an extension you define which Call-Back Profiles and Dispatchable Locations a user is allowed to choose from the ClearlyIP e911 phone app.
Note: Typical use case would be a Mobile User who floats between offices logging in and out of the same extension via HotDesking.
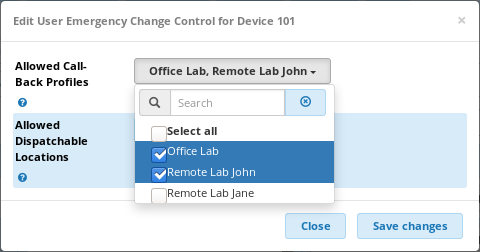
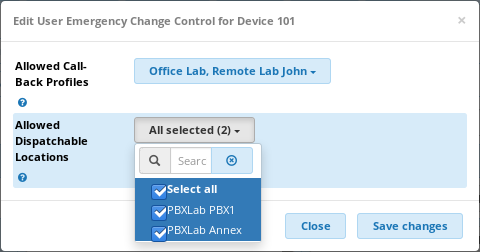
Allow Users Access to e911 Phone App in User ManagementUsing the Application
Viewing Call-Back Profile and Dispatchable Location details
|
|
|
| | | |
|