If you received your Appliance prior to Feb 1st 2020 please see
this wiki on a patch file you need to install to fix a setup error on IncrediblePBX 2020 before proceeding with these steps. If you received your Appliance after Feb 1st 2020 you can proceed with the steps below.
Configure DAHDI Config Module
- Navigate to the DAHDI Config module in your PBX
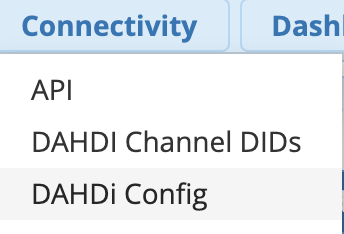
- Enable this module to write out DAHDI Configs
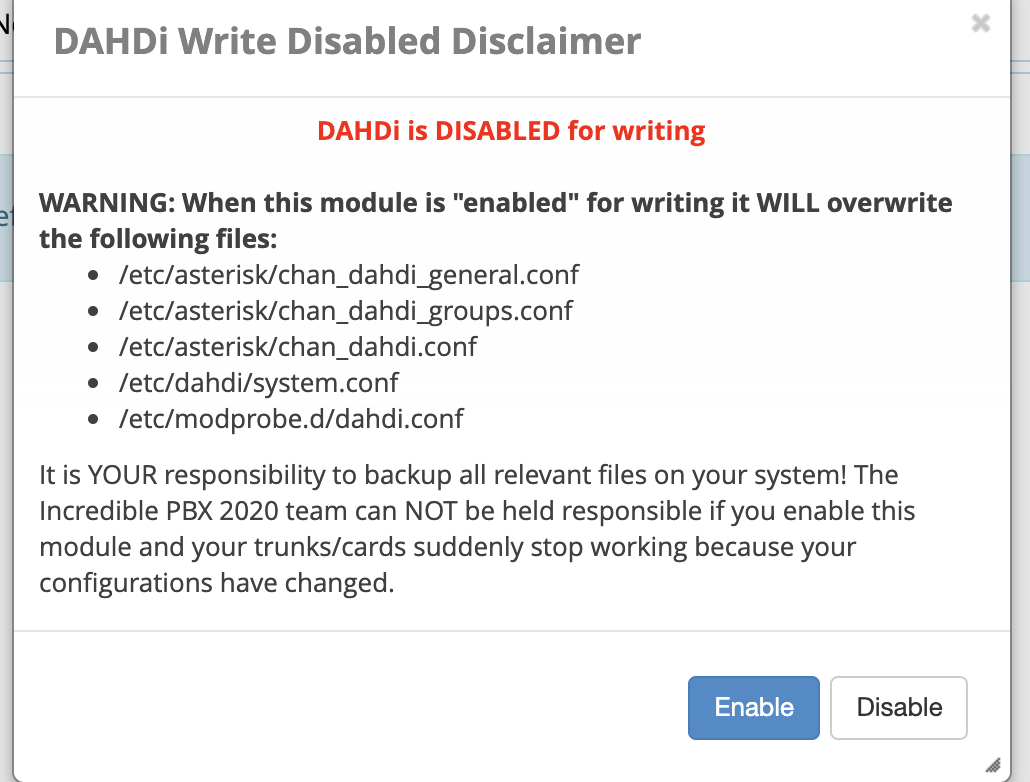
- Click on the Analog Hardware tab
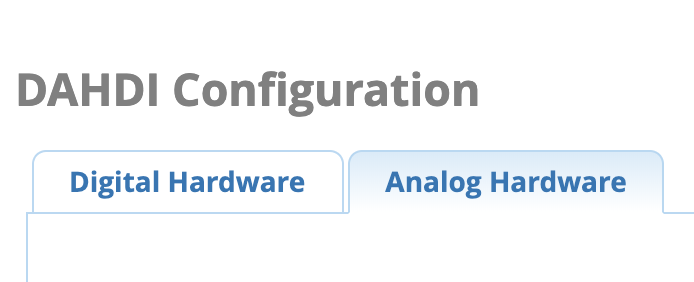
- If you have a version that has FXS Ports lets go edit the FXS port to put that port in Group 1 instead of Group 0. If you have a version that only has FXO ports you can skip this step. Click on the edit Icon next to each FXS port
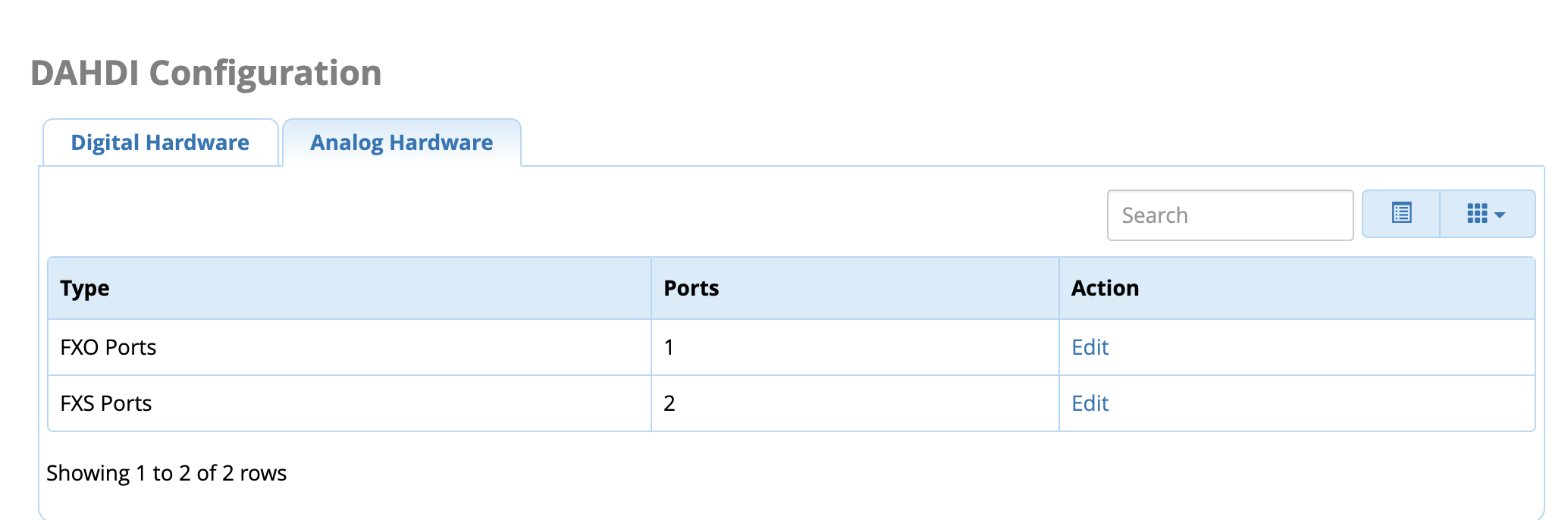
- Setup Group to be 1
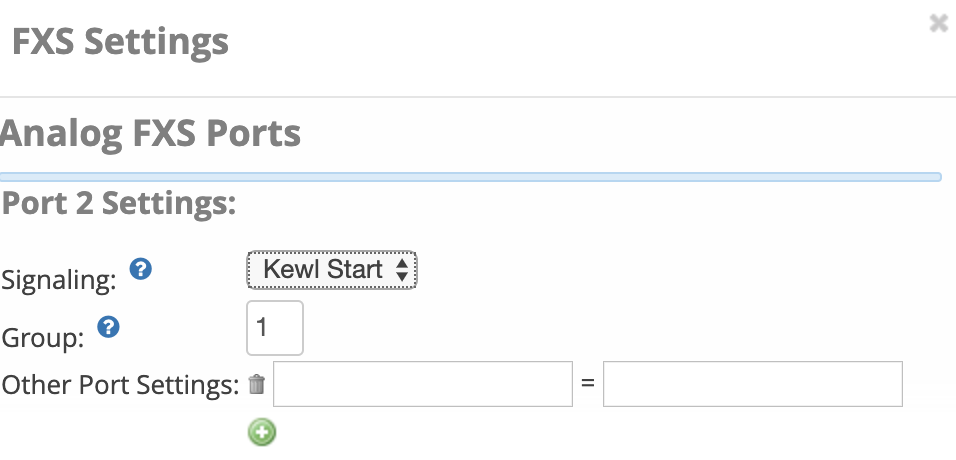
- Apply your config changes now
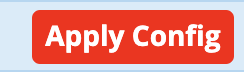
FXO Port Setup (Analog Phone Lines)
- If you are using FXO ports you need to go setup a DAHDI trunk on your PBX. Navigate to the Trunks module on your PBX
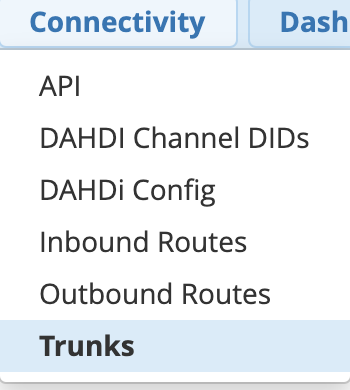
- Add Trunk and pick Add DAHDi Trunk
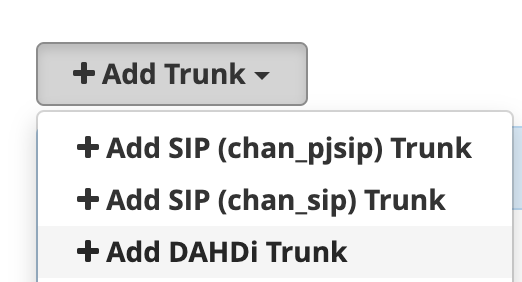
- Give the trunk a name and under DAHDI Trunks at the bottom Pick "Group 0 Ascending" since we isolated earlier all the FXO ports into Group 0
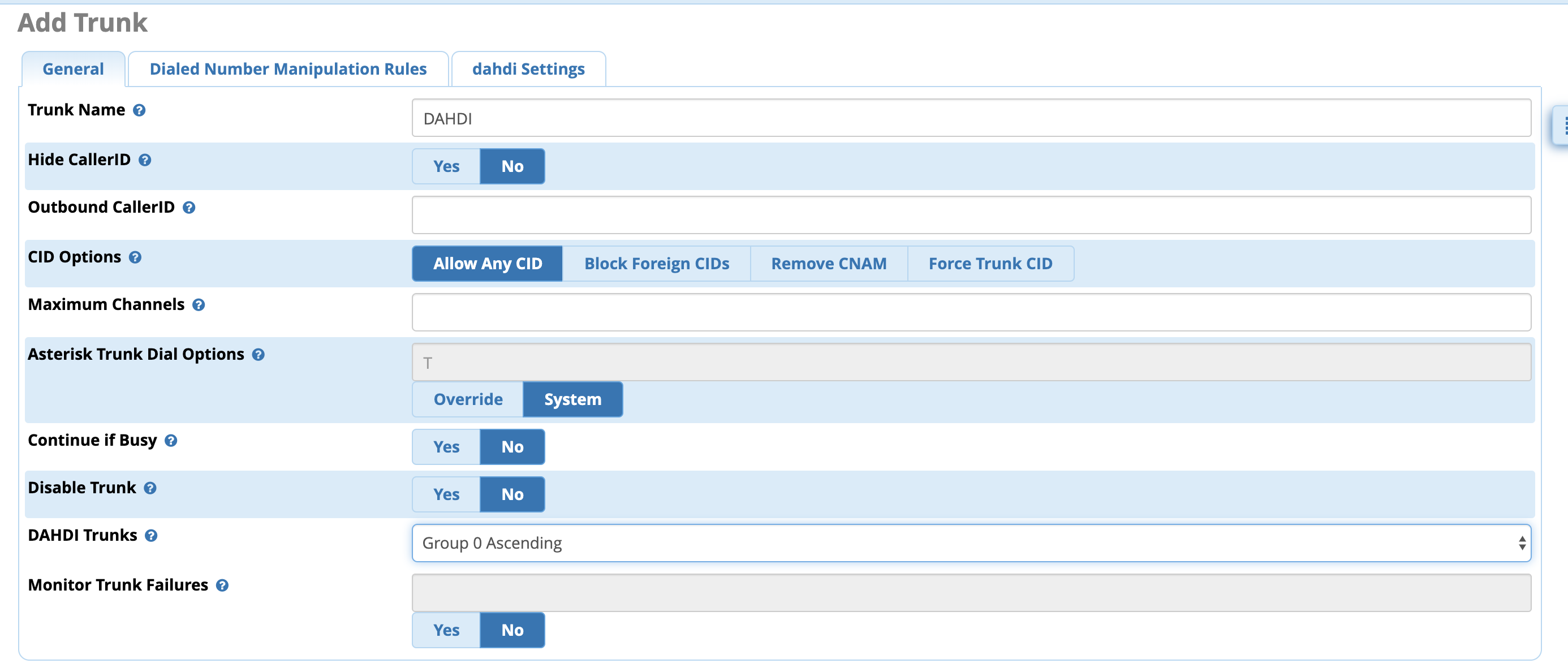
- Submit your changes and press Apply Config
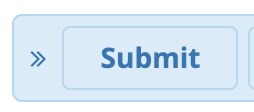
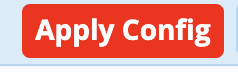
- We now need to go setup DIDs for each FXO ports so we can route inbound calls from those ports since Analog lines do not send any DID information. Navigate to the DAHDI Channel DIDs module on your PBX
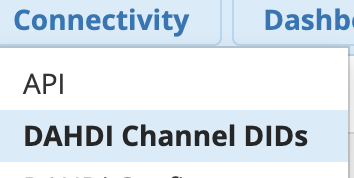
- Press the Add DAHDI DID button
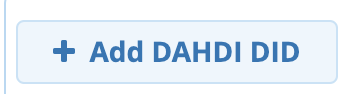
- In the Channel Field put in the port number from earlier. If you have more than 1 FXO port you will need to repeat this for each FXO port
- Give it a Name
- Set what the Number for that Analog Port is
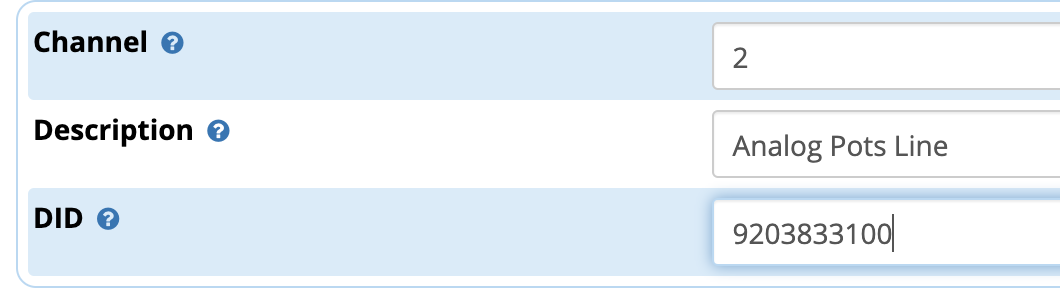
- Submit your changes and press Apply Config
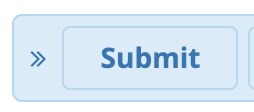
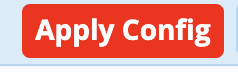
- Lastly we can now go setup inbound DID routing for these newly created DIDs. Navigate to the Inbound Routes module on your PBX
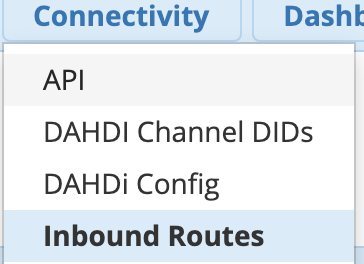
- Click on Add Inbound Route button
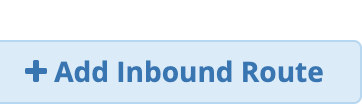
- Give the Route a name and provide the DID that you entered in the step earlier and pick where you want to route this DID to
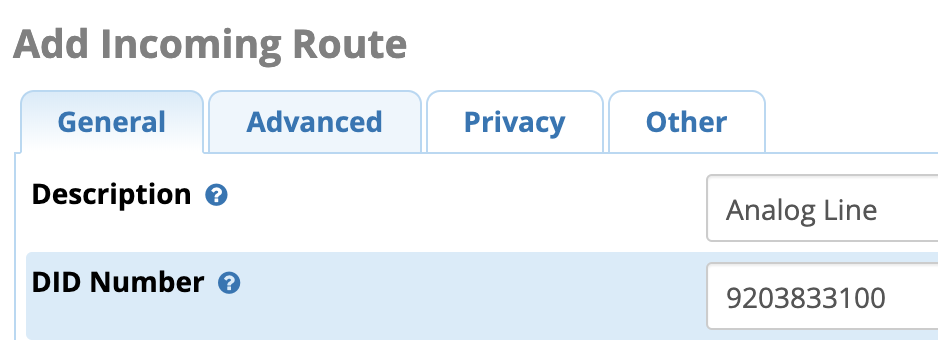
- Submit your changes and press Apply Config
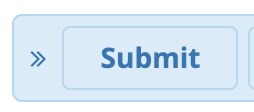
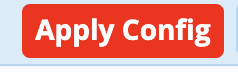
FXS Port Setup (Extensions)
- If you have FXS ports we now need to setup any extensions mapped to those ports. Navigate to the Extension module in your PBX
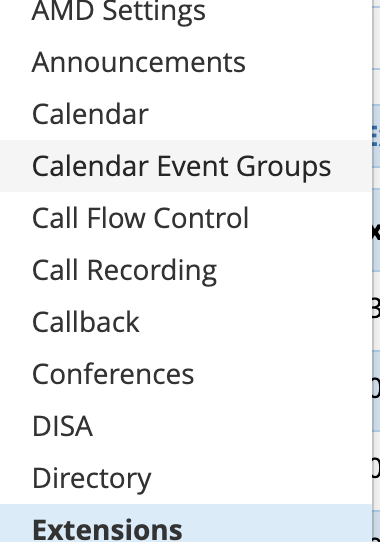
- Click Quick Create Extensions

- For Type pick DAHDI and set Extension Number, Extension Name and what channel (FXS Port) you want mapped to this extension and Press Finish
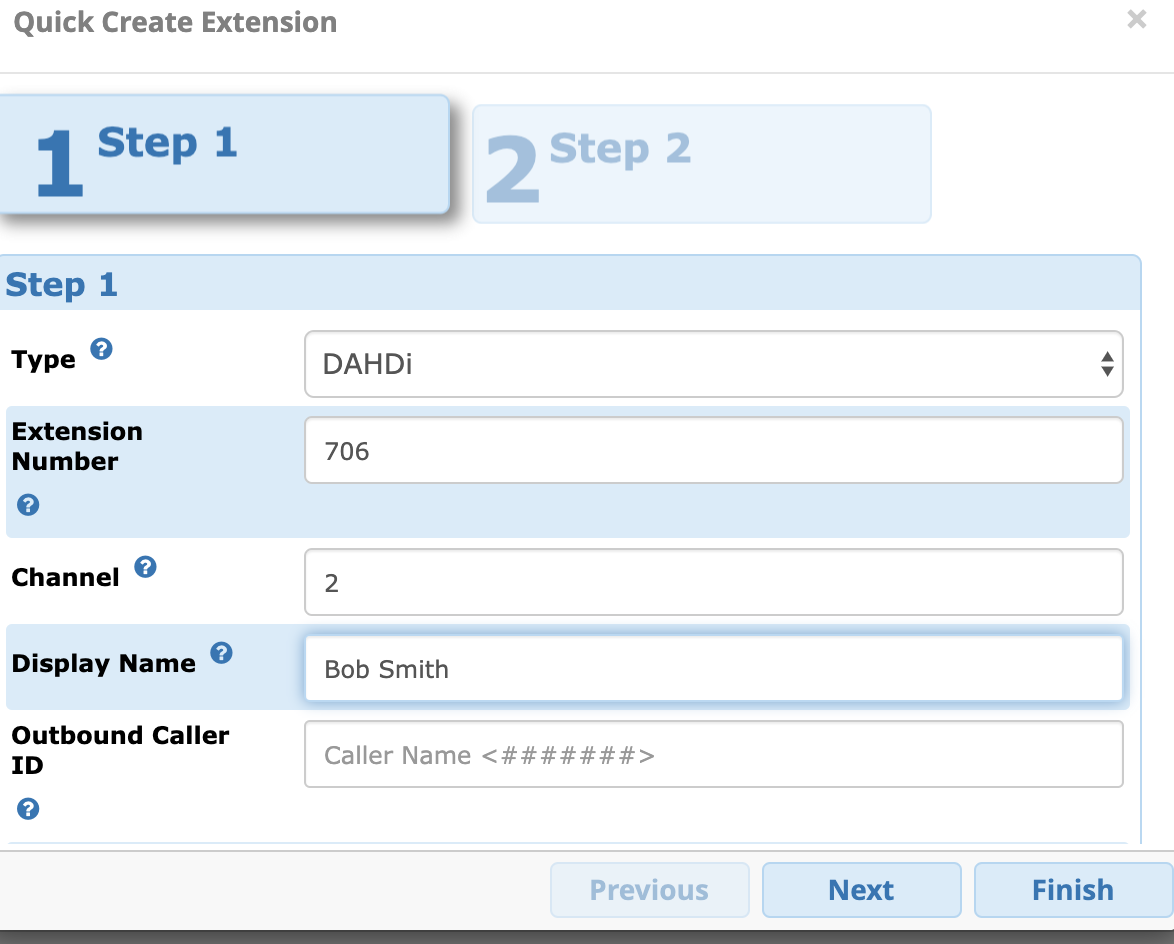
Submit your changes and press Apply Config
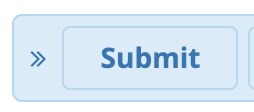
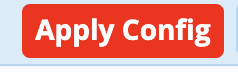
Reboot your PBX
- Since DAHDI is a kernel module we now have to reboot the PBX for all the DAHDI changes to take effect.
- From Linux CLI type reboot

Verify Ports and Active in Asterisk
- Once your PBX is rebooted we now want to verify the ports show up in Asterisk
- From the Linux CLI type asterisk -rx "dahdi show channels"

- You should see the ports listed now.

- If you do not get your ports showing that means something with DAHDI is not setup correct and you should contact support to take a look for you.
