Device Provisioning - HTek
Provisioning Instructions for HTEK IP Phones
Tested with models UC804, UC806, UC840, and UC860 with firmware 1.0.3.77+
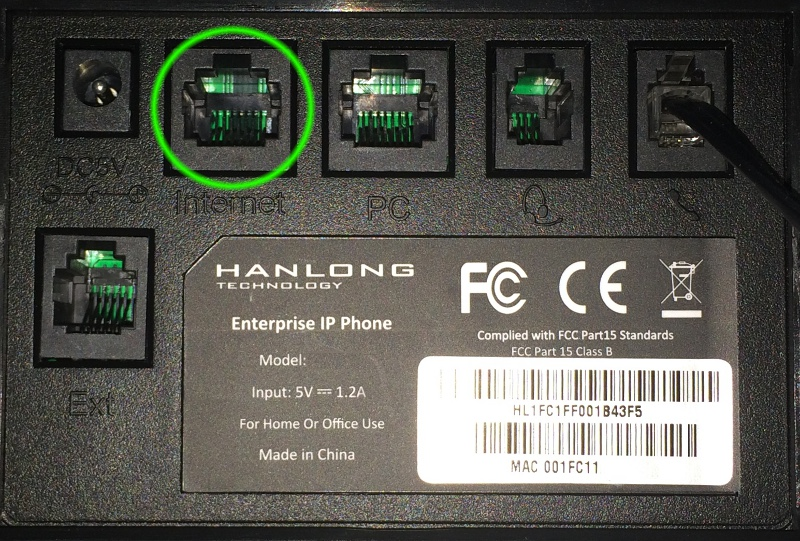
- Plug the Network/LAN/Ethernet cable into the Internet port on the back of the IP Phone and wait several moments for the device to acquire an IP Address.
- Press the Menu softkey on the phone to access the settings
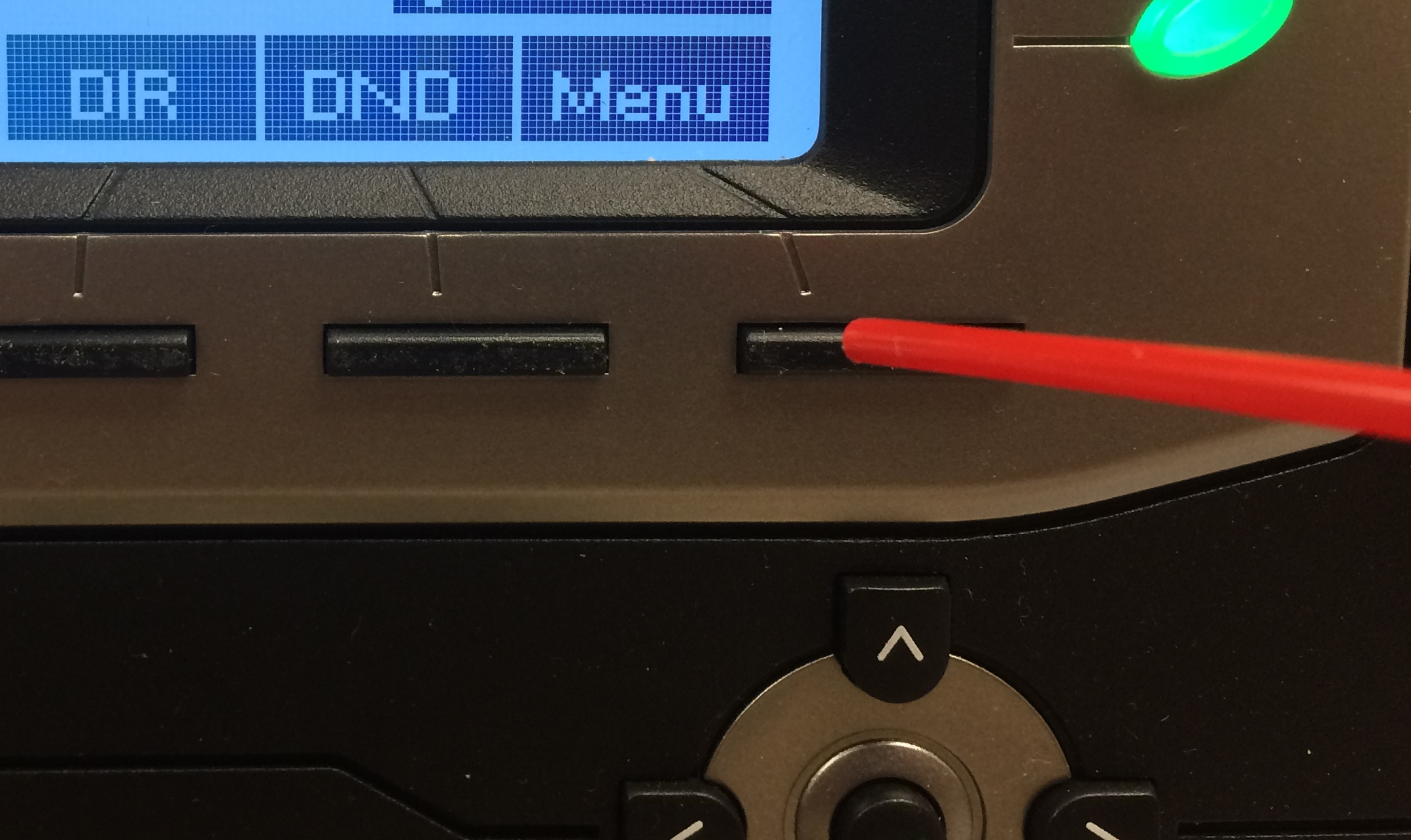
To get IP Address of phone
- Select "Status" and Press Enter
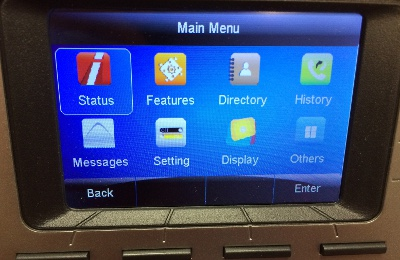
- Select "Information" and Press Enter
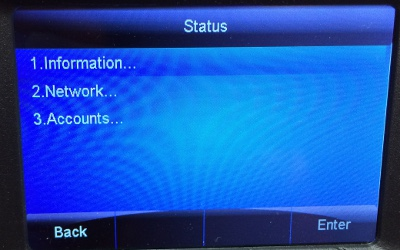
- This screen will display the IP Address of the phone
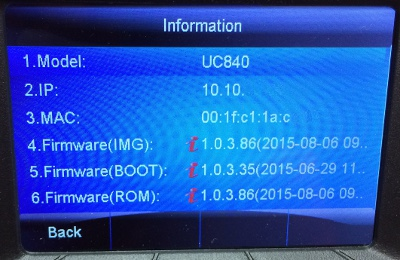
To Perform factory reset
- Enter IP Address in a browser from a computer on the same IP address range (Network). Ex: http://1.2.3.4
- The default administrator login
login: admin
password: admin - Click "Management" tab from the top menu
- Click "Upgrade" tab from the left menu
- Click "Reset To Factory" button
To Configure for Auto Provisioning
- Follow steps 1 to 3 above to login in to the administration page on the device
- Click "Auto Provision" tab from the left menu
- Set the following fields
- "PnP Active" to "No"
- "Upgrade Mode" to "HTTPS"
- "Config Server Path" to "vernons.siptalk.com/htek/auto.cfg?mac="
- "To Override Server" to "No"
- Click "SaveSet" button to save settings
- Click "Autoprovision Now" button to begin auto provisioning. The device will request configuration from our provisioning server. You will notice the device power cycle a couple times when the configuration is loaded.
Devices without factory certificates installed
Certificates are required in order for provisioning to be successful. Without a correct certificate the device line credentials will not be sent to the device. Devices without a factory certificate installed will need a certificate from our auto provisioning system. To instruct auto provisioning to send a certificate during the next provisioning cycle you need to log into VCP and enter today's date into the serial number field for the device you want to auto provision. You then have a day to complete auto provisioning of the device. Once auto provisioning is completed the system will remove the date from the serial number.
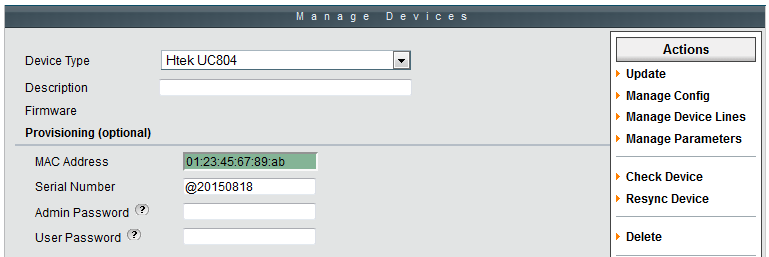
Set the serial number in VCP's device tab to "@" followed by the current date in the format "YYYYMMDD". For example, "@20150818" is August 18th 2015.
The device might require an extra power cycle if the device appears to be idle for more than a minute without line credentials.